The Samsung Galaxy Tab S8 tablet is one of the best tablets Samsung has ever made. It meets and exceeds many of the criteria needed to be considered a great tablet. It’s got an incredible and vibrant display; it’s got Qualcomm’s impressive Snapdrag 8 Gen 1 processor, which gives it a clear power advantage over most tablets, and it also comes with an elegant and solid design.
There are so many things you can do with your Galaxy Tab S8, and at times, it seems like the possibilities are limitless. With Samsung DeX, you can turn your Android tablet into a fully functioning laptop replacement; however, you will need to purchase the keyboard attachment to get it to work.
You can use the S-Pen Samsung has provided to design and create magnificent works of art. Or if you don’t feel like being too serious, you could always watch a movie with it or play games on it.
Related posts to read: Samsung Galaxy Tab S8 Review.
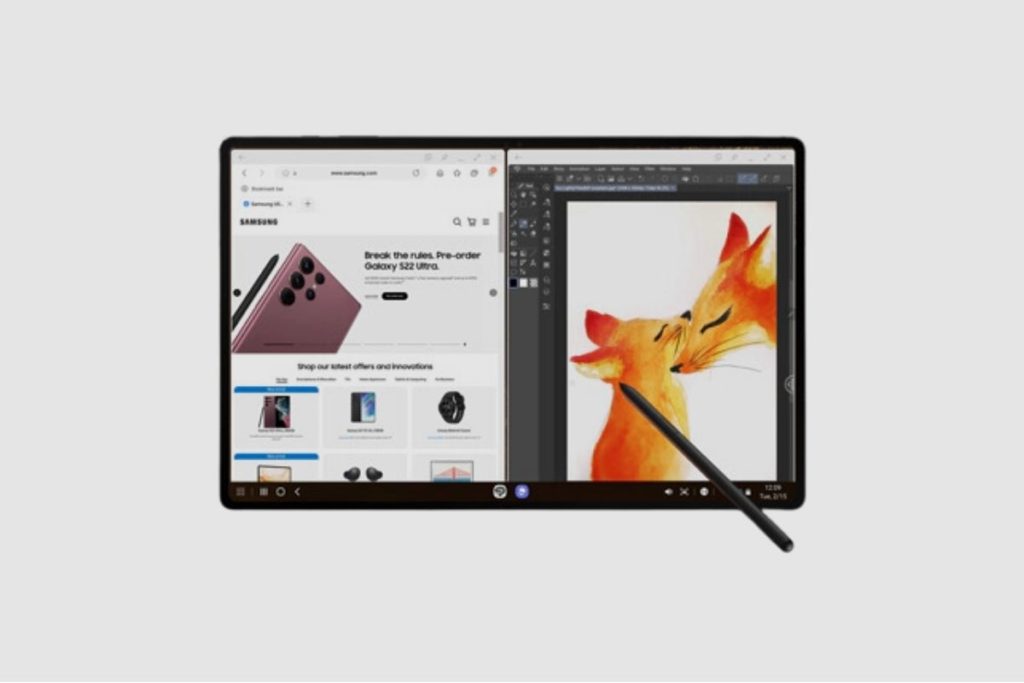
How to Use Samsung DeX Mode on the Galaxy Tab S8?
To use Samsung DeX on your Galaxy Tab S8, simply switch to DeX mode on the tablet itself. The traditional Android Home Screen interface will be removed, and in its place will be something resembling a Chromebook or Windows laptop.
Set it up by following these steps:
- Return to the Home Screen of your Galaxy Tab S8.
- To access the Quick Settings panel, swipe down twice on the status bar.
- Then press the DeX button.
Your tablet will enter DeX mode after it has been enabled, which will take some time. You can now use apps with genuine multi-window capabilities and set particular icons to appear on the “desktop.” You can even set a separate background that only appears when DeX mode is activated.
How to Automatically Activate Samsung Dex
You might occasionally wish to simply plug in a cable or a keyboard to your Galaxy Tab S8 and have DeX launch immediately. Happily, Samsung made both of those options possible, but to get everything up and running properly, you’ll need to explore your settings.
- On the Samsung Tab S8, launch the Settings app.
- On the left sidebar, scroll down and tap Advanced features.
- Choose Samsung DeX by tapping the right side. Set the Book Cover Keyboard’s auto-start feature to on.
- Make sure Auto Start is enabled when HDMI is attached.
- Quit the Settings application.
You won’t need to manually enable Samsung DeX if you have these two options enabled; it will start up immediately. Of course, you don’t have to activate them both. If you only want DeX to launch when an HDMI cable is connected, you can do that. The opposite is also accurate. When the keyboard cover is attached, DeX can start immediately; however, when an HDMI cable is added, DeX cannot.
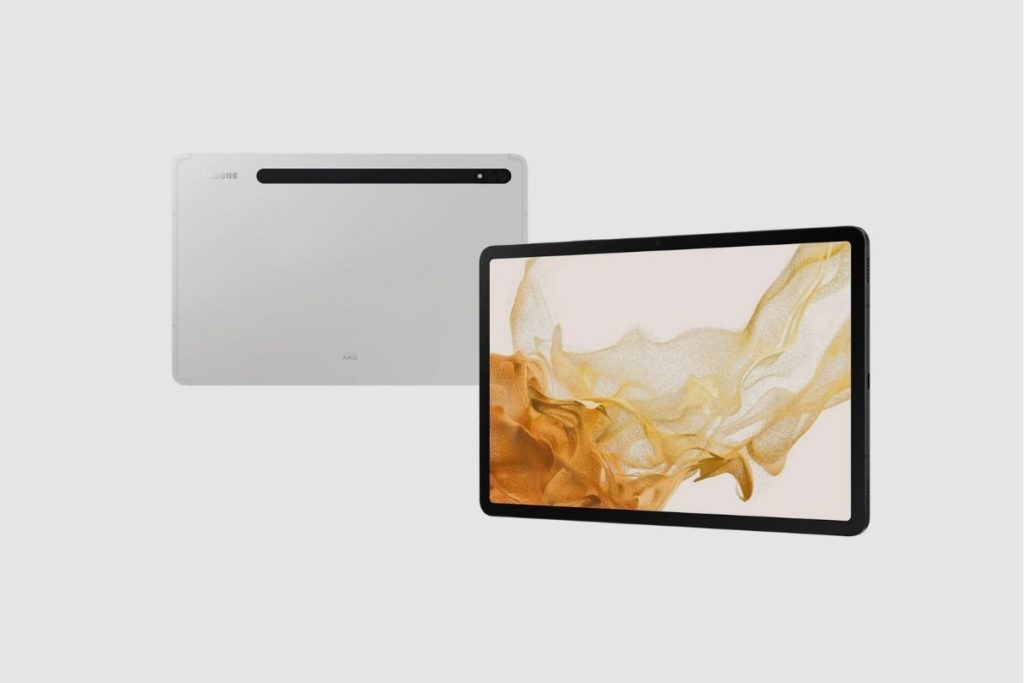
How to Watch Movies on Your Samsung Galaxy Tab S8
If you plan on using your Samsung Galaxy Tab S8 to watch movies or TV shows, then you are in luck because the display on the S8 is second to none and will give you an extremely wonderful viewing experience.
Its 1440p display provides you with crisp and vivid images, which makes watching movies on it an extremely wonderful event. Its screen may be only 11 inches, but it is still large enough to enjoy whatever you are watching.
To watch any media you have downloaded onto your tablet, just go to your pre-installed media player on your Galaxy Tab S8, or you could also download a media player on your tablet from the Play Store and watch all of your movies from there. I use MX Player to watch movies and other media on my S8.
If you are about that streaming life, then you already know how to use Netflix, YouTube, Amazon Prime, Disney +, and all the other 101 new streaming platforms clamouring for our attention. However, if you have never used a streaming platform, (firstly, I’m so jealous of you because you have been living in a blissful heaven of your own making, and why would you want to change that, please).
If my plea hasn’t changed your mind, then just go to your Play Store, search for the streaming platform of your choice, download it, sign up, pay your subscription fee and then stream as much content as you want.
How to Use the S-Pen on the Samsung Galaxy Tab S8
Using the S-Pen on the Galaxy Tab S8 is simple and straightforward. It is very comfortable and simple to use. When you launch a drawing app, the Galaxy Tab S8 will recognise it and should be able to communicate with your tablet without issue.
I like that Samsung included an S Pen with each Tab S8 and that it is sturdy and comfortable in my hand. Using the Tab S8’s display to sketch and take notes appears accurate and fluid, with no noticeable lag. Given that the screen can respond to input more frequently, the variable refresh rate of the display (up to 120 Hz) could play a role.
How to use Air Command on the Galaxy Tab S8
You may use unique S Pen capabilities like live messaging and translating from the Air command menu. Hover your S Pen over the screen and press the floating Air Command icon to open the Air Command menu. You can pick from a variety of features, including:
Create a note: Open up a new note in Samsung Notes.
See each note: View all of the notes you’ve created in Samsung Notes.
On a Galaxy tablet, a list of available Air commands
- Smart pick: Quickly choose and save stuff.
- Screen write: Use the S Pen to write and draw on the active screen.
- Live messaging: Add your own emoticons, animated GIFs, and handwritten text to photos to make your communications more unique.
- AR Doodle: Use the tablet’s camera to doodle and write in real-time.
- Translate: To translate a word into another language, hover the S Pen over the word.
- PENUP: Make your own artwork by sketching and colouring with the S Pen.
- Modify the tablet’s Air command settings using the settings icon.
- Add shortcuts to the Air command panel (+ sign) by adding shortcuts for frequently used programmes.

Using the S-Pen to Text Feature
Type no more! With your S Pen in hand, you can write text directly on your tablet’s screen.
Test it out by opening any programme that allows you to text using an on-screen keyboard to test it out. Use your S-Pen to hover over the text area, then click the handwriting icon (it looks like the letter T). Your keyboard will change into a whiteboard so that you can use your S Pen to write on it.
The S Pen settings allow you to enable or disable the S Pen’s texting capability. It is currently turned on by default.
Creating Notes in Samsung Notes
Did you just have a brilliant thought? Open the Air command menu by tapping the icon with your S-Pen, then select Make a Note to start a quick note. You can create a note in the pop-up Samsung Notes window that will open. Tap back once you’re finished. The note will be saved automatically.
You can access all of your saved notes in Samsung Notes by selecting “See all notes” from the Air command menu.
Using Your S-Pen with DeX
There will be an added benefit with DeX mode: S Pen functions are available! Indeed, DeX mode will be available from the Air command menu. To access the menu, simply tap the “Air” command symbol while moving your S Pen over it. There will be all of your typical shortcuts.
Also, you can use the S Pen to scribble down thoughts in Samsung Notes, colour pictures in the PENUP app, and perform a variety of other tasks that are simpler when done with a pen.
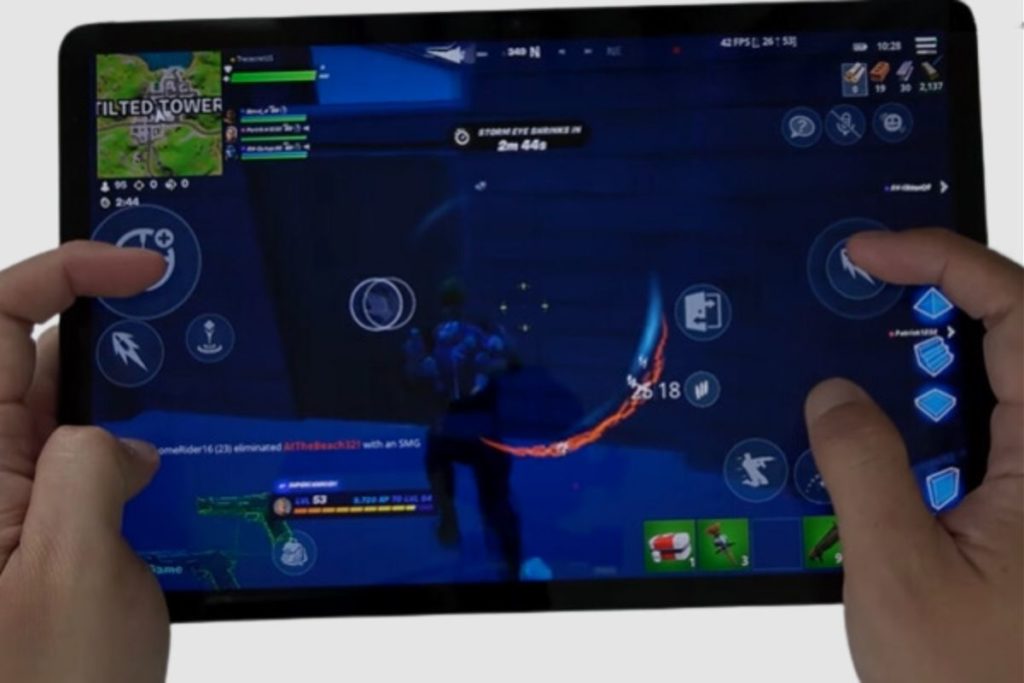
How to Play Games on Your Samsung Galaxy Tab S8
Playing games on your Galaxy Tab S8 is one of the best parts of having it. Its powerful processor and impressive 120 Hz display will make gaming an extremely smooth experience that will always leave you wanting to play games all day.
To play games on your Galaxy Tab S8, simply go to the Play Store, search for the game you want to play and download it. Once it has been installed on your tablet, you can proceed to play as much of it as you want. I’m a major fan of Call of Duty Mobile, and that is always my go-to game when I want to have some mindless fun and unwind after a long day of writing.
Conclusion
If you just got your Galaxy Tab S8 or plan on getting it and are trying to figure out what you can do with it, then just go through this article, and I’m sure you can find as much detailed content about how to use the Samsung Galaxy Tab S8. Thank you so much for reading this article. Please feel free to leave all of your questions in the comment section.
Image Gallery – Discover How To Use The Samsung Galaxy Tab S8 Tablet Effectively

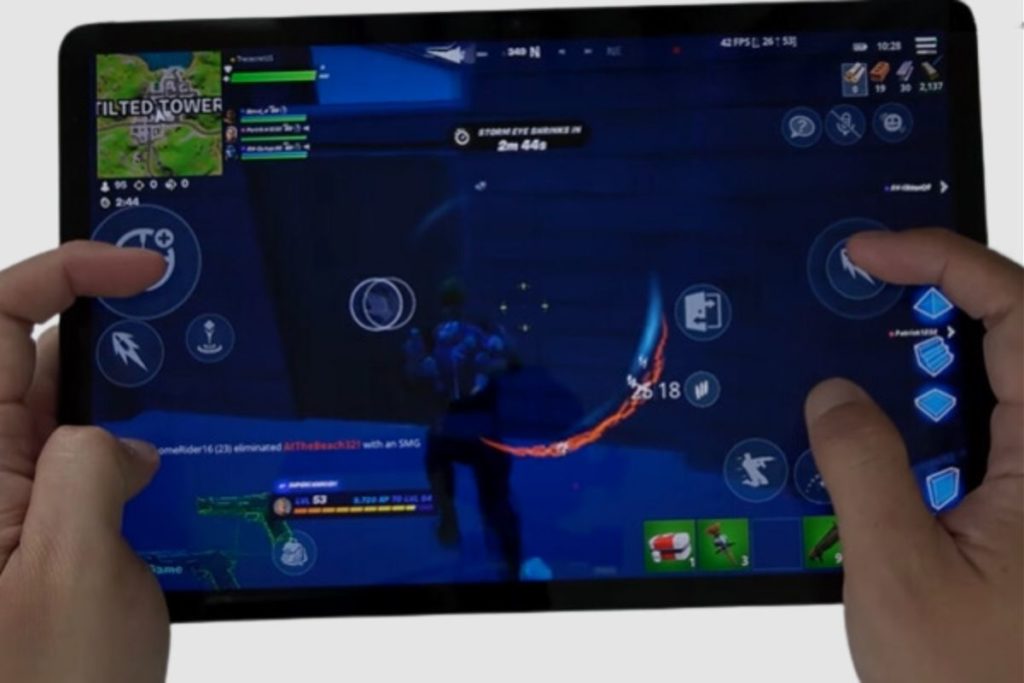
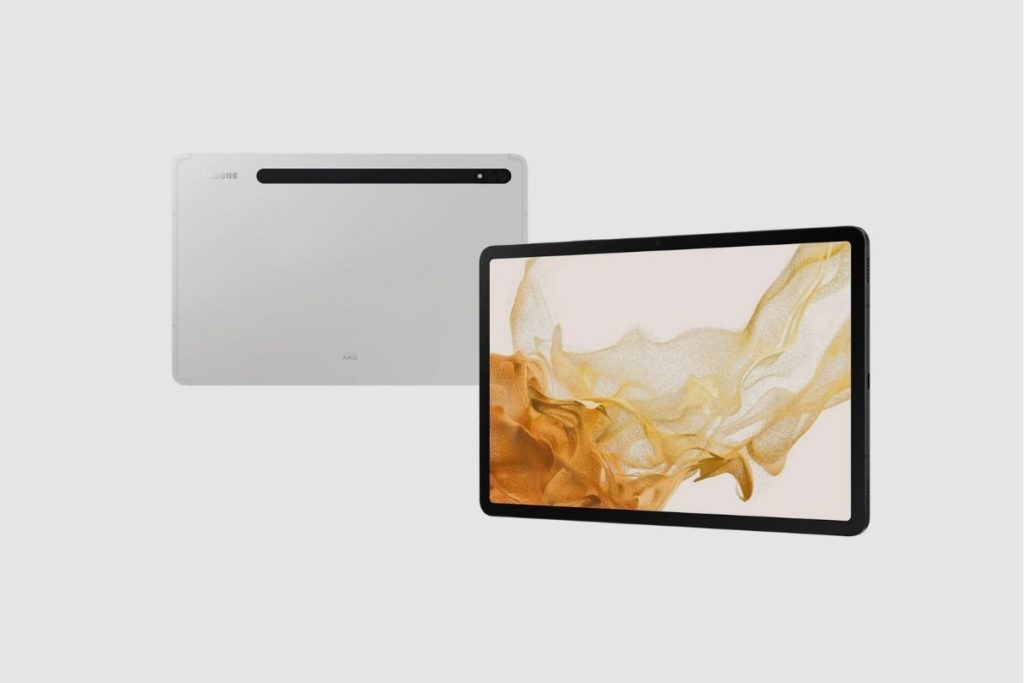
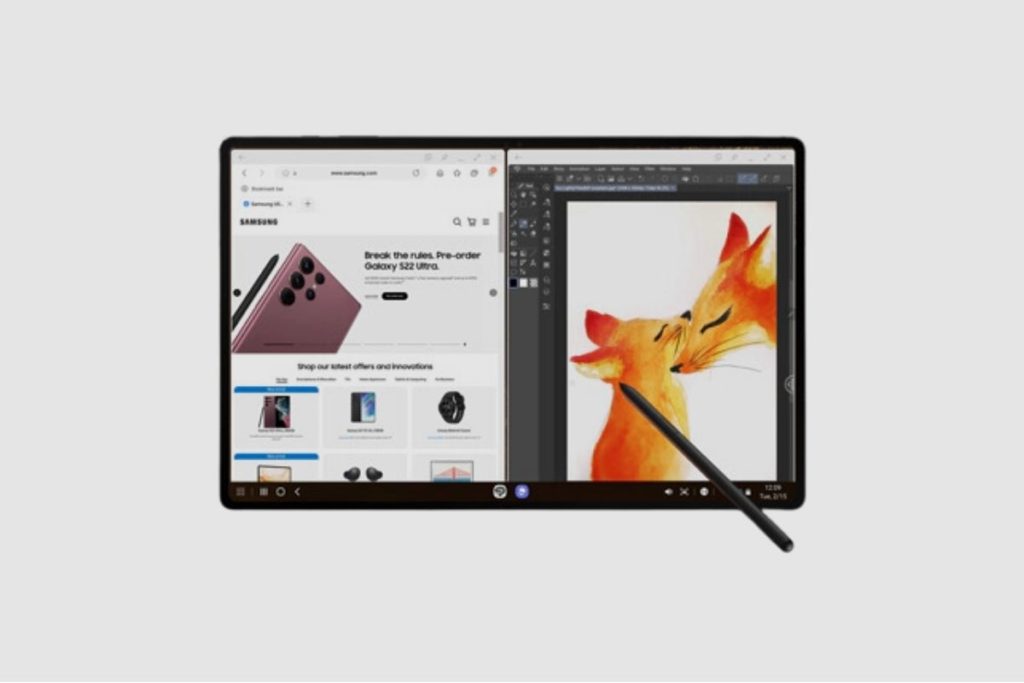

Useful Links:
Related Posts to Read:
- Is the Samsung Galaxy Tab S8 Tablet Good for Drawing?
- How to Split Screen on A Samsung Galaxy Tab S8 Tablet
- Is the Samsung Galaxy Tab S8 Good for Gaming?
- Is the Samsung Galaxy Tab S8 Good for Note-Taking?
- Is the Samsung Galaxy Tab S8 11-inch 128 GB Tablet Worth Buying?
- Is The Samsung Galaxy Tab S8 Waterproof?
- How To Use The S Pen On A Samsung Galaxy Tab S8.
- Samsung Galaxy Tab S8 Tablet Performance and Battery Life.
- Can Samsung Galaxy Tab S8 Replace A Laptop?
- Understanding the Software and Apps of the Samsung Galaxy Tab S8 tablet.
- How to Root a Samsung Galaxy Tab S8 Tablet.
- How to Set Up a Samsung Galaxy Tab S8 Tablet.
- Does The Samsung Galaxy Tab S8 Tablet Have Wireless Charging?
- Is the Samsung Galaxy Tab S8 a Good Tablet?
- Understanding the OS and User Interface of the Samsung Galaxy Tab S8 Tablet.
- Understanding The Design and Build of the Samsung Galaxy Tab S8 Tablet.
References:
- About the Samsung Galaxy Tab S8 Tablet.
- About the Samsung Galaxy.









