Have you recently got your hands on the latest Samsung Galaxy Tab S8 tablet and you are wondering how to turn off some or all of the S Pen features? As amazing and useful as the S Pen capabilities are, you may sometimes want to disable certain functionalities if you don’t use them often or want to save battery life.
In this blog post, we will provide a detailed guide on how to turn off the different S Pen features on the Tab S8 tablet through the software settings.
Key Takeaways:
- Use the S Pen menu in Settings > Advanced features to toggle off individual capabilities.
- Turn off the floating icon, and Pen button shortcut, and remove actions and specific features.
- You can’t physically disconnect the S Pen, only software disable options.
- The main settings are the Air command, when the S Pen is removed, and the individual feature toggles.
Related posts to read: Samsung Galaxy Tab S8 Review.

How to turn off the S Pen capabilities on the Samsung Galaxy Tab S8 Tablet
The S Pen that comes with the Galaxy Tab S8 cannot be physically turned off or disconnected. However, you can disable almost all of the features and functionality through the software settings.
Here are the main options to access the S Pen settings on your Tab S8 device:
- Settings app – Go to Settings > Advanced features > S Pen.
- Air command menu – Launch the Air command by hovering over the screen with the S Pen and press the button. Then go to Settings (cog icon).
Within these menus, you will find toggles for the key features that can be turned on or off:
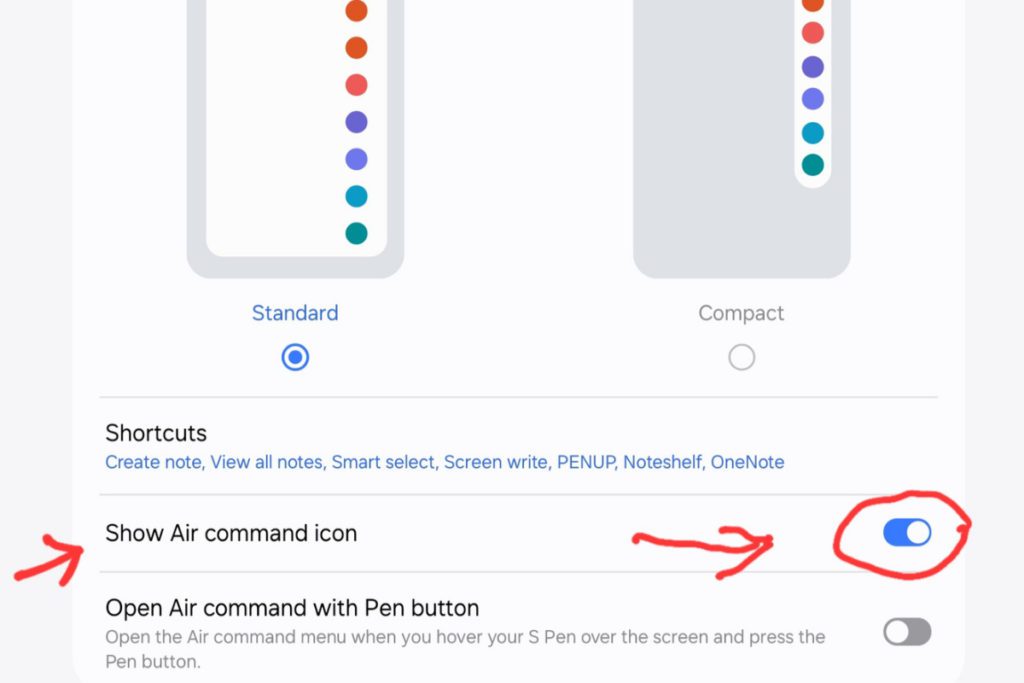
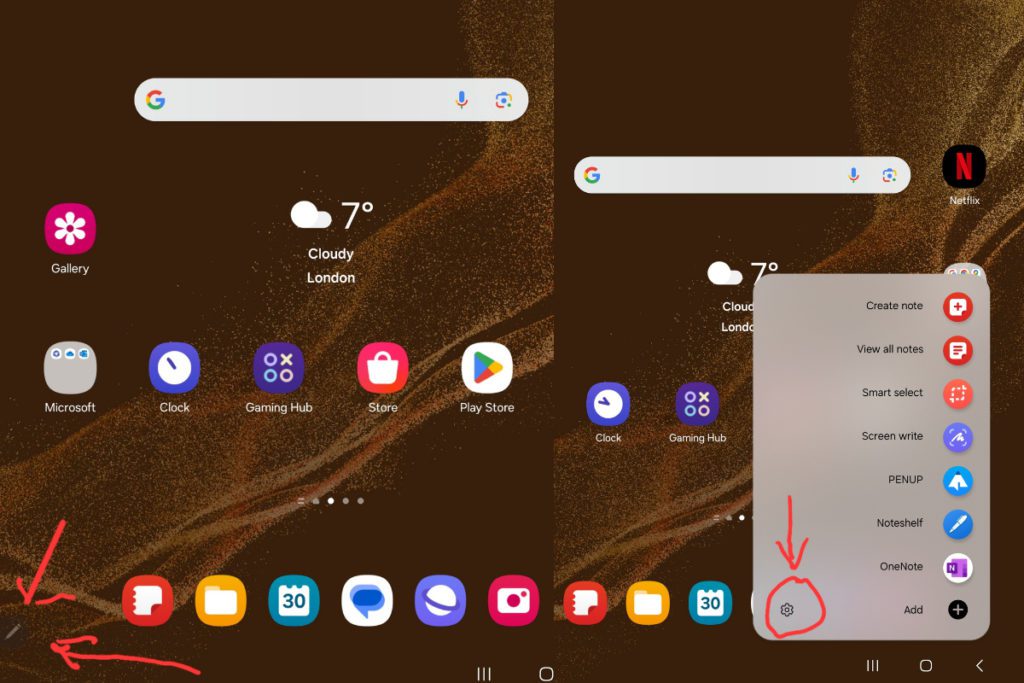
Turn off the floating icon
The floating Air command icon appears by default whenever you hover the S Pen over the screen. To hide this icon:
- Open Air command settings > Toggle off “Show Air command icon”

OR
- Go to S Pen settings > Air command > Toggle off “Show Air command icon”
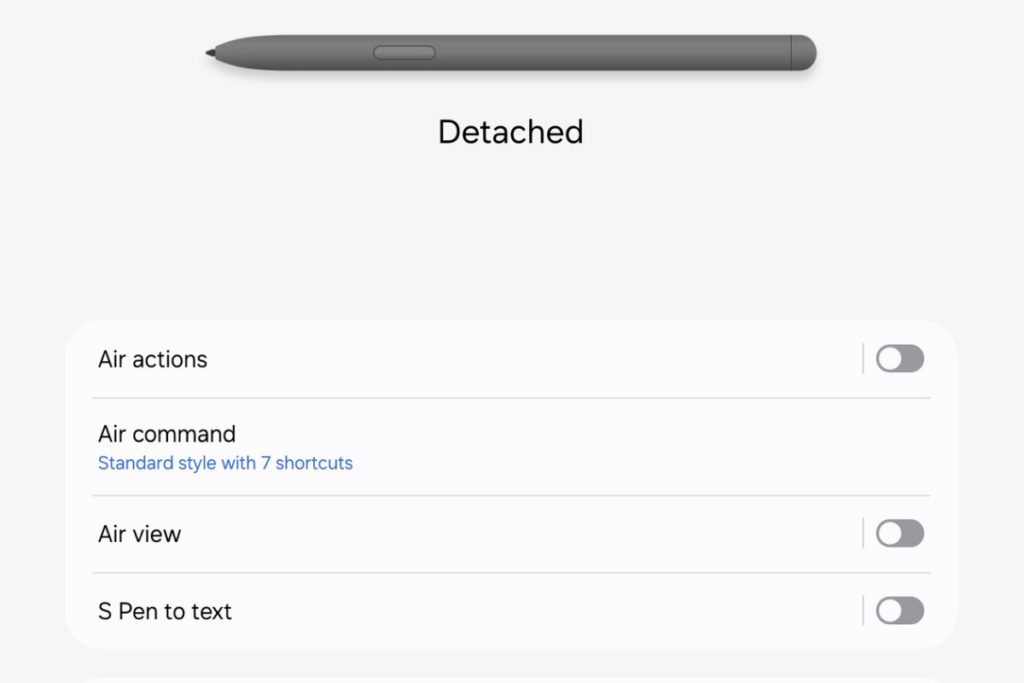
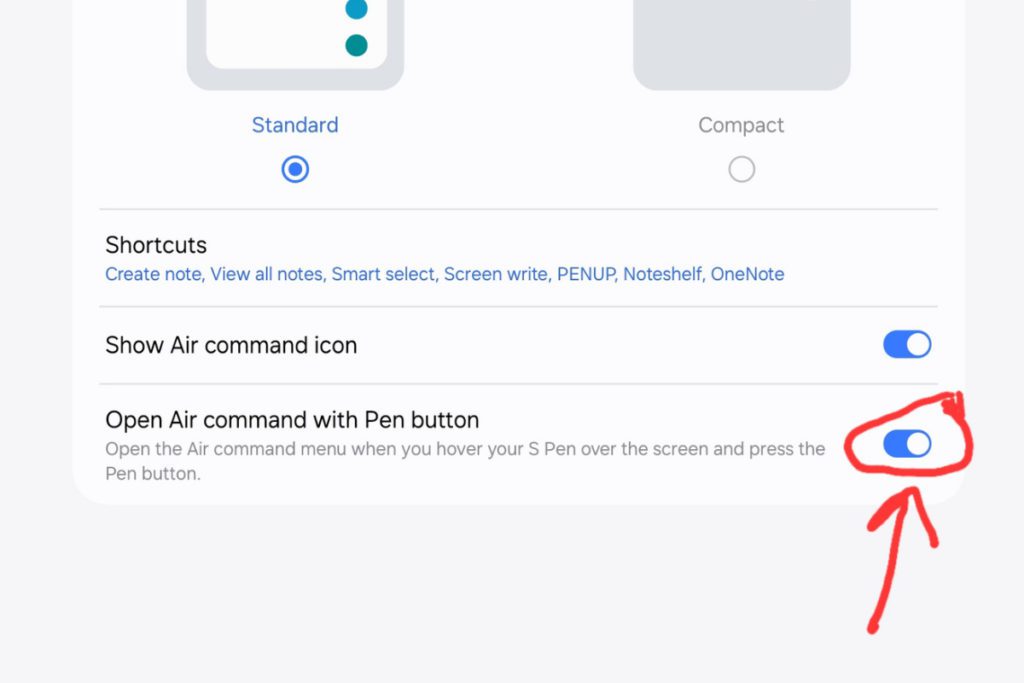
Disable the Pen button shortcut
By default, pressing the S Pen button while hovering opens the Air command menu. To disable:
- Go to S Pen settings > Air command
- Toggle off “Open Air command with Pen button”
Turn off Remove actions
You can set the tablet to perform certain actions whenever the S Pen is removed from its silo. To stop any remove actions:
- Go to S Pen settings > When S Pen is removed
- Select “Do nothing”
Toggle off individual features
Under the main S Pen or Air command settings menus, you will find toggles to enable/disable these specific capabilities:
- Air view
- Air actions
- Screen off memo
- Bixby Vision
- Translate
- PENUP
- Add shortcuts
Toggle any features to the off position that you want to disable.
Restrictions of S Pen controls
It’s important to note that there is no way to fully power off or disconnect the S Pen itself on the Galaxy Tab S8 tablet. The only options for disabling functionality are through the software settings covered above.
You cannot remove or uninstall the drivers or digitizer connections used by the S Pen on the tablet. And the S Pen will always wirelessly charge when inserted into its silo, even if features are off.
So in summary:
- Use Settings > Advanced features > S Pen to access the main control toggles
- Toggle off the Air command icon, Pen button shortcut, Remove actions
- Turn off individual capabilities like Air view if not needed
- Can’t fully disable S Pen hardware or charging functions
With this guide, you should now understand the options available for disabling S Pen features on your Galaxy Tab S8. Toggling off specific capabilities can help conserve battery life or simplify the experience if you don’t use the S Pen extensively.
Common questions about controlling the S Pen
Here are answers to some frequently asked questions about managing the S Pen functionality on the Galaxy Tab S8 tablet:
Can I remove the S Pen drivers or software?
No, the S Pen drivers and digitizer connections cannot be removed or disabled. There will always be basic communication between the tablet and S Pen.
Does turning features off disable S Pen charging?
No, the S Pen will still wirelessly charge when inserted into its silo, even with all capabilities disabled.
Can I use another S Pen if I lose the original?
Yes, you can purchase a replacement S Pen designed for the Galaxy Tab S8. It will work the same by wirelessly charging and connecting.
What happens if I turn everything off in settings?
The S Pen will still function for basic touch and writing input. But advanced features like Air command, gestures, Bluetooth functions etc. will be disabled if turned off in settings.
Can I disconnect the S Pen Bluetooth connection?
On older devices you could unpair the S Pen Bluetooth connection. But on the Tab S8 there is no disconnect option, only toggling off individual capabilities.
So while you can’t completely deactivate the S Pen, you can fine-tune specific functions through the software settings. Restrict battery drain or access to features as desired for your usage needs.
Customizing Air Actions by app
One of the signature capabilities of the S Pen is Air Actions – where you can control apps with gestures without touching the screen. These can be enabled/disabled globally from the S Pen settings.
But did you know you can also customize Air Actions per app? Here’s how:
- Launch an app that supports Air Actions
- Hover over the screen and press and hold the S Pen button
- Tap the Air Actions icon that appears
- You’ll now see the gestures available for that particular app
- Toggle on/off specific actions or change gesture assignments.
For example in the Camera app, you may want to disable certain gestures or assign the “take picture” function to a more comfortable double tap rather than a swipe.
Fine-tuning Air Actions for your favourite apps allows for a more personalized S Pen experience. Quickly access just the functions you need without extra gestures getting in the way.
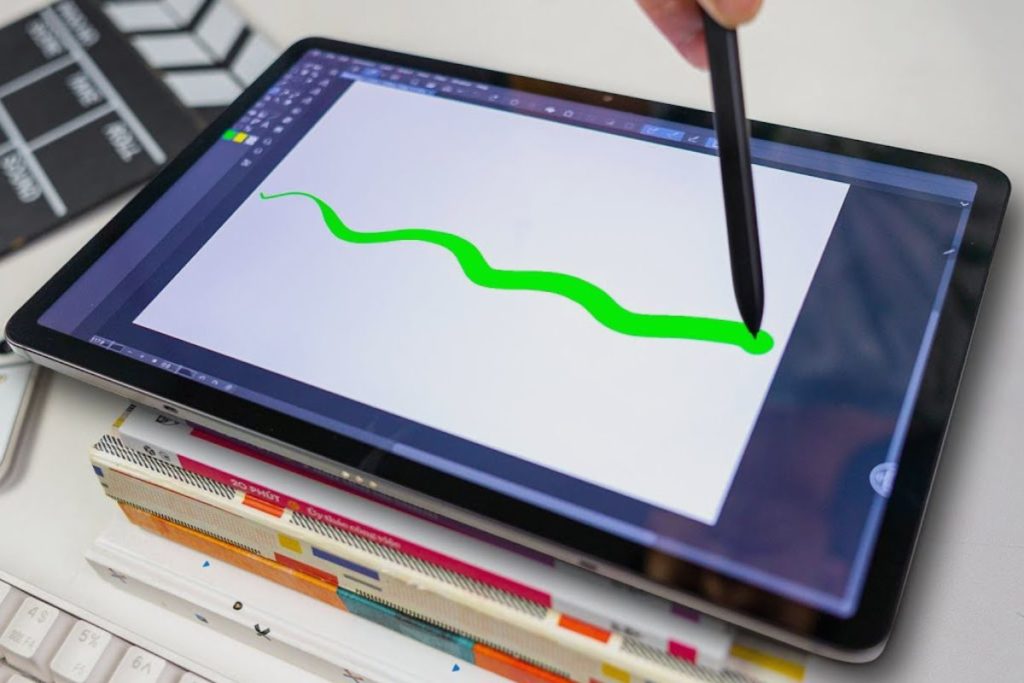
Conclusion
While the S Pen packed into the Samsung Galaxy Tab S8 tablet is an extremely handy tool, you may want to scale back its features at times to suit your usage. Restrict battery drain from unused capabilities or remove shortcuts that get in the way.
As we learned, the settings menus offer robust controls for tailoring S Pen functionality to your needs. Toggle main options like the floating icon or Pen button behaviours. Turn off whole feature groups when not required. Or disable Air Actions on a per-app basis.
Hopefully, this guide gave you a better understanding of how to access the S Pen controls and options for disabling specific capabilities on your Galaxy Tab S8. Let us know if you have any other questions!
Useful Links:
Related Posts to Read:
- Samsung Galaxy Tab S8 vs Galaxy Tab A8: which is better?
- Samsung Galaxy Tab S8 Vs Galaxy Tab S7: Which is Better?
- Samsung Galaxy Tab S8 vs S7 FE: Which is Better?
- Samsung Galaxy Tab S8 Vs Apple iPad (2022): Which is Better?
- Samsung Galaxy Tab S8 Vs Apple iPad Pro (2022): Which is The Best?
- Is the Samsung Galaxy Tab S8 Tablet Good for Drawing?
- How to Split Screen on A Samsung Galaxy Tab S8 Tablet
- Is the Samsung Galaxy Tab S8 Good for Gaming?
- Is the Samsung Galaxy Tab S8 Good for Note-Taking?
- Is the Samsung Galaxy Tab S8 11-inch 128 GB Tablet Worth Buying?
- Is The Samsung Galaxy Tab S8 Waterproof?
- How To Use The S Pen On A Samsung Galaxy Tab S8.
- Samsung Galaxy Tab S8 Tablet Performance and Battery Life.
- Can Samsung Galaxy Tab S8 Replace A Laptop?
References:
- About the Samsung Galaxy Tab S8 Tablet.
- About the Samsung Galaxy.









