The Samsung Galaxy Tab S8 tablet comes with an S Pen. The famous S Pen from Samsung gives you the ability to connect with your new tablet in ways other than only through touch.
With 4,096 different pressure sensitivity levels and a pen-like design, you can express yourself through writing, drawing, and swiping. So, in this article, I’ll be showing you how to use the S Pen on your Samsung Galaxy Tab S8.
Related posts to read: Samsung Galaxy Tab S8 Review.
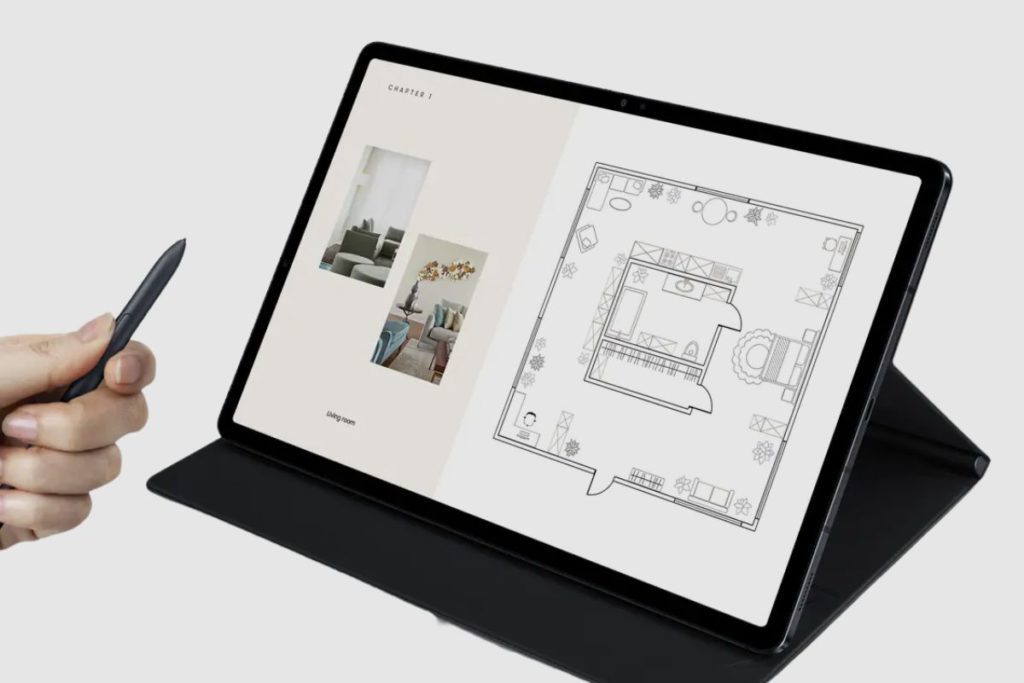
How to use the S pen on a Samsung Galaxy Tab S8
Getting your S pen to work with your Samsung Galaxy Tab S8 is a very simple process, and here’s how you do it.
- Remove the S Pen from its holder: The S Pen is located on the right side of the tablet, near the top. Simply push it inward and then pull it out to remove it.
- Pair the S Pen with your tablet: The S Pen will automatically pair with your tablet the first time you use it. If, for some reason, it doesn’t, you can manually pair it by going to Settings > Advanced features > S Pen > S Pen remote > Add new device.
- Use the S Pen to write or draw: The S Pen works like a pen, so you can use it to write or draw on your tablet’s screen. You can use it to take notes, sketch, or annotate documents. You can also use it to navigate your device by hovering over the screen and tapping icons or by using air actions to perform gestures.
- Use the S Pen button: The S Pen has a button on it that you can use to perform various actions. For example, you can press and hold the button while tapping the screen to take a screenshot or double-press the button to launch an app of your choice.
- Replace the S Pen: When you’re done using the S Pen, simply insert it back into its holder on the tablet.
That’s it! With these steps, you should be able to use the S Pen on your Samsung Galaxy Tab S8 to its full potential.
How to set up the S pen on a Samsung Galaxy Tab S8
Setting up the S Pen on your Samsung Galaxy Tab S8 is easy. Follow these steps to get started:
- Remove the S Pen from its holder: The S Pen is located on the right side of the tablet, near the top. Simply push it inward and then pull it out to remove it.
- Check the battery: The S-Pen requires a battery to work. Make sure that the battery is charged by inserting it into the S Pen and checking the battery level on the tablet.
- Pair the S Pen with Your Tablet: The first time you use the S Pen, it will automatically pair with your tablet. If, for some reason, it doesn’t, you can manually pair it by going to Settings > Advanced features > S Pen > S Pen remote > Add new device.
- Customise S Pen settings: Once the S Pen is paired, you can customise its settings to suit your needs. To do this, go to Settings > Advanced Features > S Pen. Here you can customise features such as air actions, the S Pen button, the screen off memo, and more.
- Practice using the S Pen: The S Pen can be used for writing, drawing, navigating, and more. Practice using it to get comfortable with its features and capabilities.

S-Pen Features
To enter the Air Command menu, simply hover your S Pen above the tablet’s display (a small circle with a pen icon). Here, you have the choice of:
- Make a note: Grab Samsung Notes and start writing and drawing.
- Use your S Pen to choose and save content using Smart Select.
- Screen write: Use your S Pen to make notes on the active screen.
- Instant messages: Add your own animated GIFs, emojis, and handwritten text to images to make them more personal.
- AR Doodle: Use the Galaxy Tab camera and S Pen to draw, annotate, and doodle on surfaces.
- Hovering over a word or phrase with your S Pen will display a translation right away. By tapping the sound icon, you may even hear the pronunciation.
- PENUP: start sketching, colouring, or designing using the PENUP app and your S Pen.
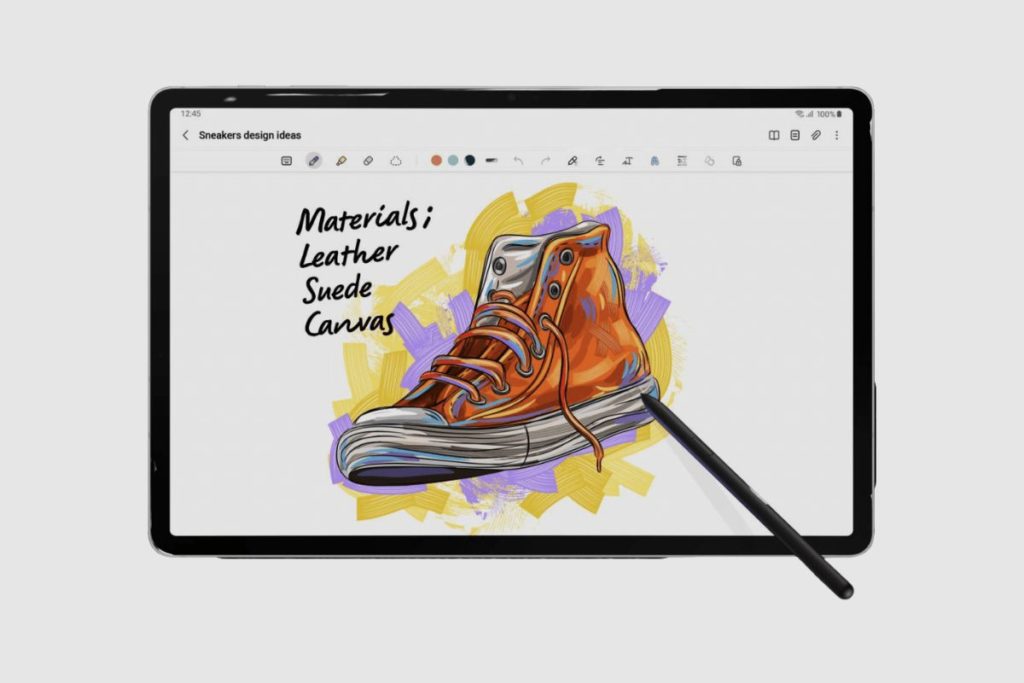
How to Draw on your Samsung Galaxy Tab S8
There are a variety of ways to draw on your Samsung Galaxy Tab S8, and they are all very fun and intuitive ways of drawing. So, here are a few ones you can use;
- Samsung Notes
To get started, just select “make a note” from the Air Command menu. You are free to write, draw, highlight, modify the size, and change the transparency of your text. Just save and share when finished.
- Screen Write
Using Screen Write to annotate pictures, charts, or PDF files is simple. Screen Write can be found in the Air Command menu. When you select Screen Write, the S Pen annotation tools open and a screen capture of the content you are seeing is taken. Following that, you may crop the image, add notes using the S Pen, and share your thoughts via email or messaging apps.
- PENUP
PENUP has you covered when it’s time to unwind. With the help of the S Pen, you may learn to draw, express your creativity through your own design, or unwind by colouring mindfully on a screen. The professional painting programme Clip Studio Paint and the Galaxy Tab S8 series have partnered to enable next-level creativity so you can start creating works of art.
- Handwriting to Text
Sick of typing? Hover your S Pen over the text box in any app that has an on-screen keyboard, select the handwriting icon, and start writing with your Samsung pen.
- Screen off Memo
Have you just suddenly remembered something? Without even having to unlock your new Galaxy Tab, just take out the S Pen and begin writing on the screen. When you’re finished, go to Samsung Notes to find all of your saved memos.
Hopefully, with these apps, you will be able to find a way that best suits your drawing style and preferences.

Does the S-Pen work on all Samsung Galaxy Tabs?
The Galaxy Tab S6, S7, and Tab S8 all come with a cutting-edge Samsung stylus pen. The Galaxy Tab S Pen is perfectly fitted into the rear of the tablet and connects and charges with the most recent Galaxy Tab models without any issues.
But there’s more! Several other fantastic Galaxy gadgets, such as the flagship Galaxy S23 Ultra, the Galaxy Z Fold4, and the Galaxy Book3 360, are also compatible with the S Pen. As a result, you may utilise all of the S Pen’s capabilities for working, producing, and multitasking across Samsung devices.
Please take note: only use the S Pen intended for your Samsung Tab for maximum functionality.
Is using the S-Pen on the Samsung Galaxy Tab S8 Intuitive and Easy?
Using the S-Pen on the Galaxy Tab S8 is simple and straightforward. It is very comfortable and simple to use. When you launch a drawing app, the Galaxy Tab S8 will recognise it and should be able to communicate with your tablet without issue.
I like that Samsung included an S Pen with each Tab S8 and that it is sturdy and comfortable in my hand. Using the Tab S8’s display to sketch and take notes appears accurate and fluid, with no noticeable lag. Given that the screen can respond to input more frequently, the variable refresh rate of the display (up to 120 Hz) could play a role.
Conclusion
The Samsung Galaxy Tab S8 is a great way to get into virtual design and creating art, and the S-Pen provides artists with a great way to draw, write, and express themselves in the most creative ways they can think of. Thank you so much for reading this article. I hope you were able to learn how to use and set up the S-Pen on your Galaxy Tab S8. Please feel free to leave all your questions in the comment section, and I’ll get to them as soon as possible.
Image Gallery – How To Use The S Pen On A Samsung Galaxy Tab S8



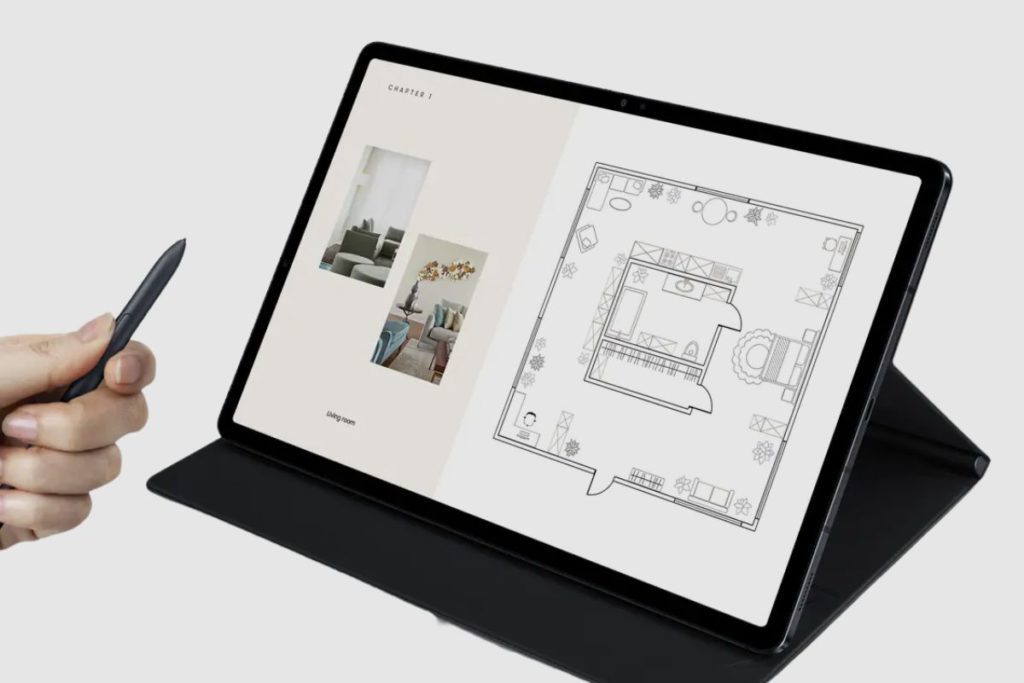
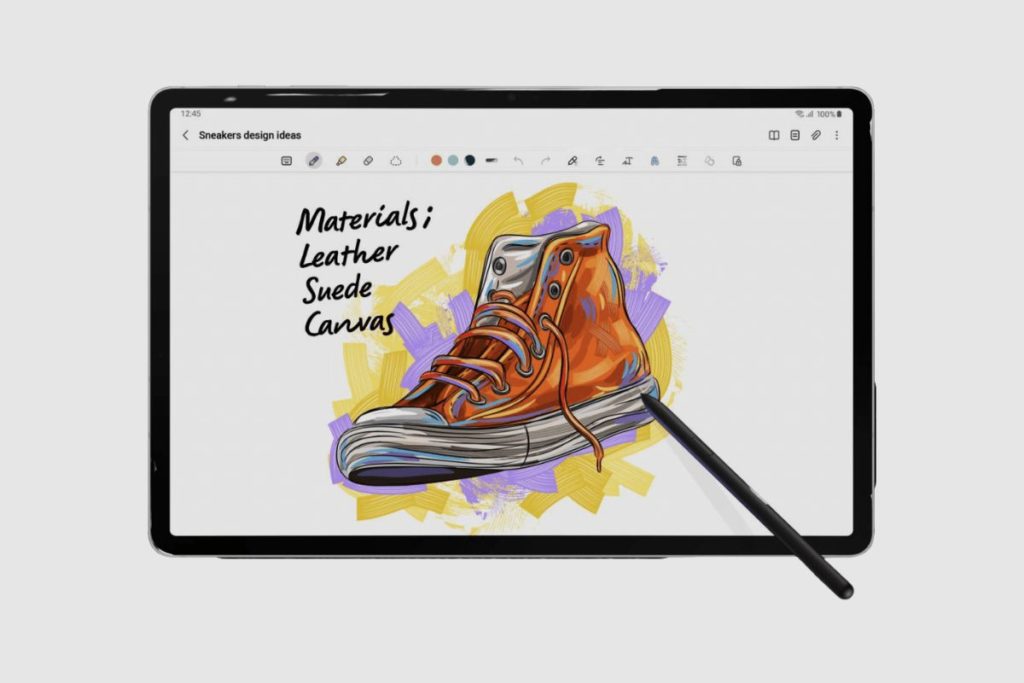
Useful Links:
Related Posts to Read:
- Samsung Galaxy Tab S8 vs Galaxy Tab A8: which is better?
- Samsung Galaxy Tab S8 Vs Galaxy Tab S7: Which is Better?
- Samsung Galaxy Tab S8 vs S7 FE: Which is Better?
- Samsung Galaxy Tab S8 Vs Apple iPad (2022): Which is Better?
- Samsung Galaxy Tab S8 Vs Apple iPad Pro (2022): Which is The Best?
- Is the Samsung Galaxy Tab S8 Tablet Good for Drawing?
- How to Split Screen on A Samsung Galaxy Tab S8 Tablet
- Is the Samsung Galaxy Tab S8 Good for Gaming?
- Is the Samsung Galaxy Tab S8 Good for Note-Taking?
- Is the Samsung Galaxy Tab S8 11-inch 128 GB Tablet Worth Buying?
- Is The Samsung Galaxy Tab S8 Waterproof?
References:
- About the Samsung Galaxy. Link.









