Setting up your Samsung Galaxy Tab S8 tablet series is a very fun and simple process, and it is the first thing you have to do when you get a brand-new tab. Samsung released three tablet devices that come in different sizes and specifications to match various needs and budgets.
They’re some of the best available options in the Android tablet market right now. However, it is not a very complicated process, and it is something that you have to do when you want to use your Tab.
So, in this article, I’ll be providing you with a comprehensive step-by-step guide that will show you how to set up your Samsung Galaxy Tab S8, whether you just bought it or you have formatted it.
Related posts to read: Samsung Galaxy Tab S8 Review.
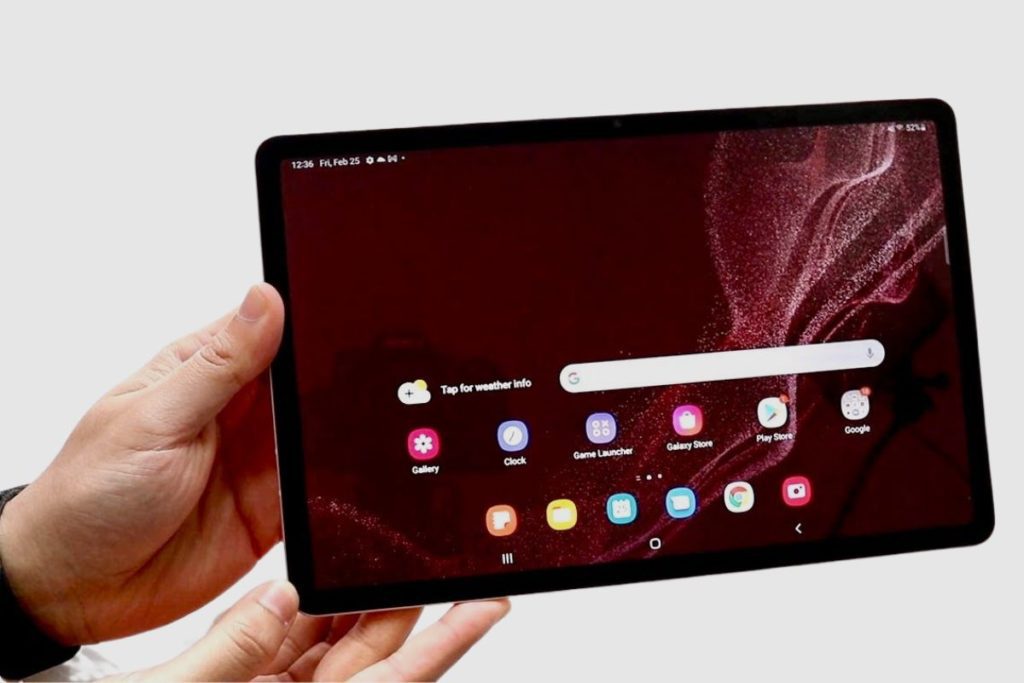
How to Set up a Samsung Galaxy Tab S8?
Setting up your Samsung Galaxy Tab S8 is a straightforward process. Here are the steps to get started:
- Turn on the device by pressing and holding the Power button on the tablet’s right edge until the Samsung logo appears.
- If you wish to set it to a language other than the default, click the arrow directly above the large blue button.
- Click the large blue Start button after choosing your preferred language from the list of available languages.
- Accept the End User License Agreement and the Privacy Statement; failing to do so will prevent you from using your Galaxy Tab S8. The third option can be enabled if you want Samsung to gather diagnostic data to improve their products, but you are not required to.
- Choose the sensors and data that Samsung can use to tailor your experience. Be aware that restricting access to some of these might only allow some stock apps to operate partially. Depending on how important the features are to you, the organisation provides a brief explanation of why it requires access to each one.
- Choose your preferred location.
- Locate and select your wireless network at home. For the setup to be completed, your device must have internet access to communicate with Samsung and Google servers. You can acquire cellular choices for the Tab S8 series in some areas, so you might be able to insert your SIM card and utilise data. You would, however, typically need to join a WiFi network. A WiFi connection is still recommended because the setup process can use up all of your data allowances.
- Then join a Wi-Fi network with your device. Tap on the network you want to join and, if necessary, enter the password.
- Then give your Samsung Galaxy Tab S8 some time. Just wait for the procedure to finish on its own; don’t try to shut the tablet off or press any buttons.
- You must next pick whether you want to copy apps and data from an existing smartphone. Click Don’t copy if you want to start over. If not, select Next.
- Then make a choice regarding access rights if you opt to copy your data. If not, you will have to restore an older cloud backup. If you don’t have a cloud backup, then proceed to the next step.
- Choose whether the operating system on your current device is iOS or Android. You will be able to transfer more of your personal information if it’s an Android smartphone, including purchases made in-app through the Google Play Store.
- Follow the instructions for the authentication process. This is to verify that the account owner is logging in.
- After carefully reading Google’s Terms of Service and Privacy Policy, confirm your agreement. You can choose not to add your Google account to the Samsung Tab S8 if they strike you as suspicious. Yet, some of the company’s features and services would be lost.
- After accepting the terms, give your tablet a few seconds to communicate with Google servers.
- Then choose the sensors and data that Google is allowed access to. Also, you may enable Google Drive backups to store your data securely in the cloud and expedite the process of switching to a new device in the future.
- Sign in using your Google account or sign up for a new one. This step is required to use the Google Play Store, Google Drive, and other Google services.
- Set up biometric security features like facial recognition, fingerprint scanners, and PINs.
- You can choose to activate the Hey Google hot term. You may then ask questions and command your tablet just with your voice.
- Next, decide whether Google Assistant is allowed to operate even while your smartphone is locked. If you trust the folks you live with, there is no harm in enabling that if you always leave your tablet at home.
- Then wait a few minutes with your Samsung Tab S8. Remember, at this point, do not click any buttons or make an attempt to turn them off.
- To access additional services from Samsung, including the Galaxy Shop and Samsung Members — which can be used to do device diagnostic tests — you can sign in with your Samsung account.
- Once that is done, make your home screen unique by choosing wallpaper and arranging your apps.
- Download and install apps from the Google Play Store by searching for them. You can also use Samsung Smart Switch to transfer apps from another Android device.
- Sync your Google contacts, calendar, and other data from another source.
And that’s all! You have now completed the setup of your Samsung Galaxy Tab S8 and are ready to begin using it.
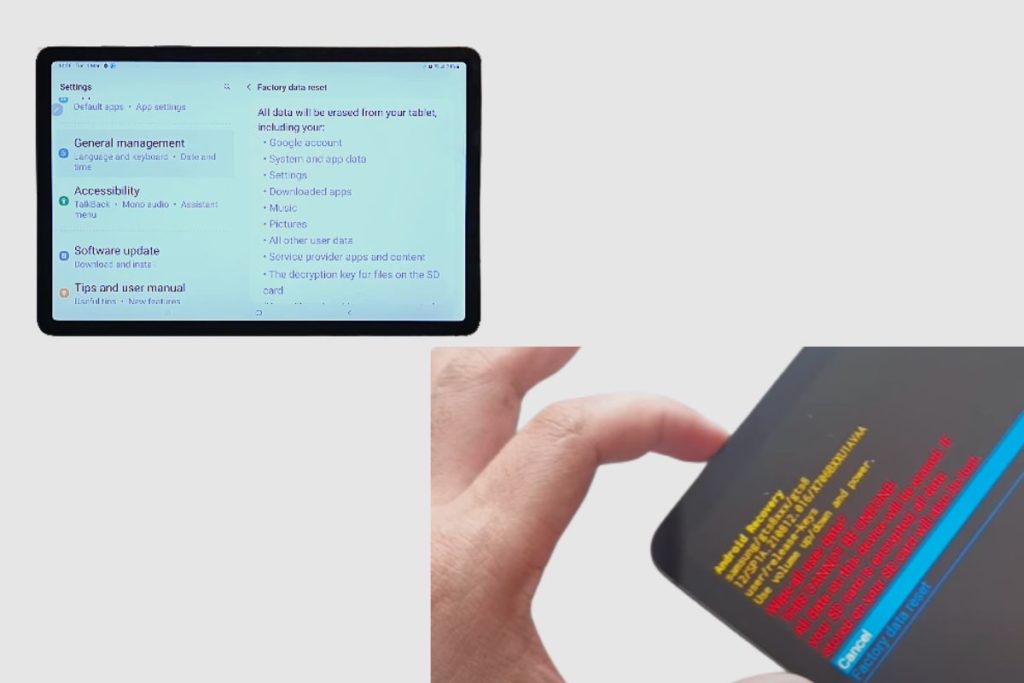
How to Format Your Samsung Galaxy Tab S8 Tablet
Formatting your Samsung Galaxy Tab S8 is a simple process that shouldn’t take you too long to perform. However, I have to provide you with a word of caution before you choose to hard reset, factory reset, or format your Galaxy Tab S8.
Before performing a factory reset with the device shut down, Google sign-in credentials must be known for devices with Android Device Protection enabled. One of the following should be done if credentials are unknown:
Try logging in with any Google account that has ever been used on the device.
By using the website at https://www.google.com/accounts/recovery, change the password.
Only if necessary, perform a factory data reset because it erases all data, including:
- Contacts
- email addresses
- App settings, system data, and the app
- installed apps
- Media (Music, images and videos, etc.) (Music, pictures and videos, etc.)
A quick one to note; a Google account sign-in is necessary during the first setup if a pattern, PIN, or similar security measure is or has ever been set up on this device.
- To Format your Samsung Galaxy Tab S8, you will need to make sure the device is turned off.
- Then, press and hold the Power / Side and Volume Up buttons until the Samsung Galaxy screen appears, then let go of the Power / Side button but keep the Volume Up button held down.
- A blue screen with the words ‘Installing system update’ may appear, followed by a screen with the words ‘No command’; wait until the recovery screen appears.
- Select Wipe data/factory reset on the Android Recovery screen.
- To select, press the Power / Side button after cycling through the various selections using the Volume buttons.
- Reset factory data by selecting.
- The factory data reset will take a few seconds to complete.
- Choose Restart system now.
- The reboot procedure takes a while to finish.
- Set up your device, if necessary.
Once that is done and your device restarts, your Samsung Galaxy Tab S8 should be formatted, and then you can go through the setup process provided above to get your tablet up and running.
Conclusion
Setting up your Samsung Galaxy Tab S8 is a simple process that shouldn’t take you long to do. I have also provided you with a way to format your tab as well as some useful tips to get you set up properly. Thank you so much for reading this article. I hope you found this article very helpful and interesting. Please feel free to leave all of your questions in the comment section below, and I’ll get to them as soon as possible.
Useful Links:
Related Posts to Read:
- Is the Samsung Galaxy Tab S8 Tablet Good for Drawing?
- How to Split Screen on A Samsung Galaxy Tab S8 Tablet
- Is the Samsung Galaxy Tab S8 Good for Gaming?
- Is the Samsung Galaxy Tab S8 Good for Note-Taking?
- Is the Samsung Galaxy Tab S8 11-inch 128 GB Tablet Worth Buying?
- Is The Samsung Galaxy Tab S8 Waterproof?
- How To Use The S Pen On A Samsung Galaxy Tab S8.
- Samsung Galaxy Tab S8 Tablet Performance and Battery Life.
- Can Samsung Galaxy Tab S8 Replace A Laptop?
- Understanding the Software and Apps of the Samsung Galaxy Tab S8 tablet.
- How to Root a Samsung Galaxy Tab S8 Tablet.
References:
- About the Samsung Galaxy Tab S8 Tablet.
- About the Samsung Galaxy.









