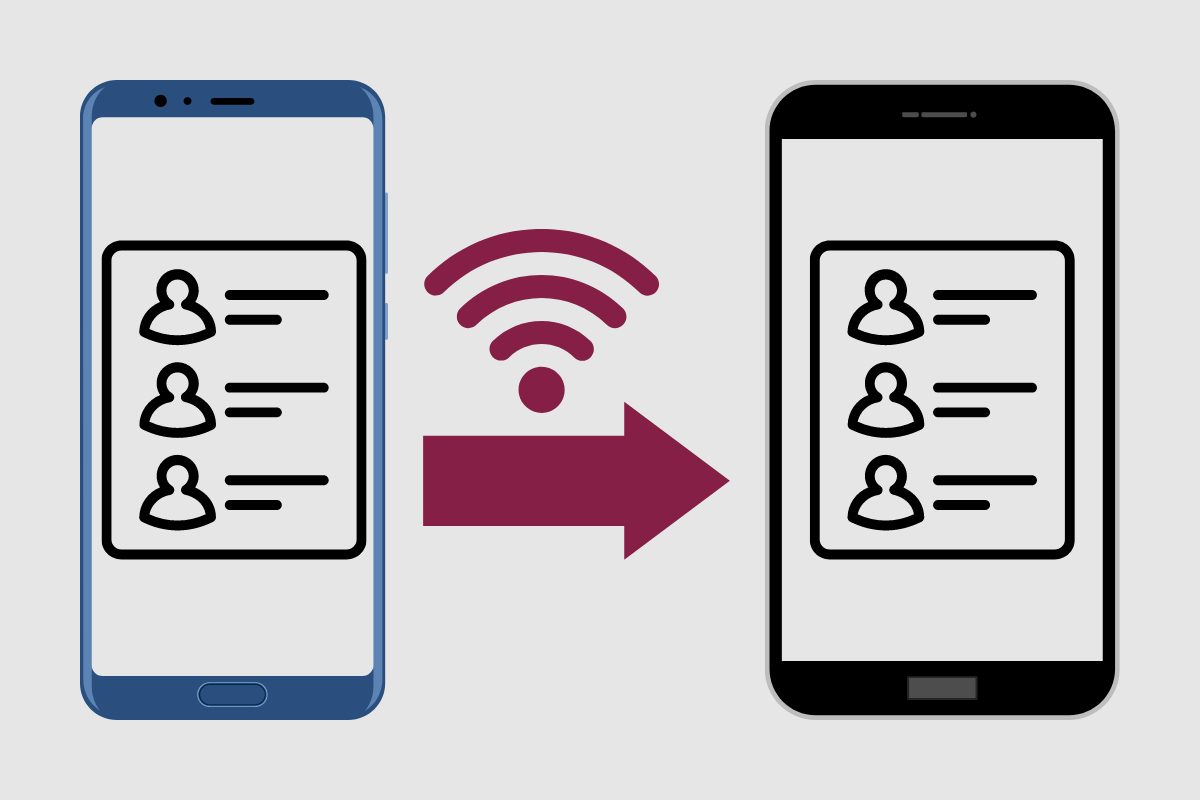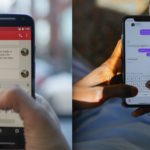Have you ever wanted to easily move all your contacts from one Android device to another? Maybe you just got a new phone and don’t want to manually add hundreds of contacts again. Or perhaps you want to sync contacts between multiple devices.
Whatever the reason, you’re in the right place. In this post, I’ll explain exactly how to transfer contacts from Android to Android using WiFi – no cables required.
Key Takeaways
- Enable WiFi Direct on both the source and destination Android devices in settings.
- On the source device, share contacts by going to Contacts > Import/Export > Share namecard via > WiFi Direct
- Select the name of the destination device when it appears
- Accept the file transfer request on the receiving device.
Related Post to Read: 15 Reasons Why Android Is Better Than iPhone.
- Key Takeaways
- What is the Easiest Method to Transfer Contacts from One Android Phone to Another?
- Step-by-Step Guide to Transfer Contacts from Android to Android via WiFi Direct
- Transferring Only Select Contacts
- Why Transfer Contacts via WiFi Direct?
- Troubleshooting Contact Transfers via WiFi Direct
- Final Thoughts on Transferring Contacts from Android to Android
- Useful Links:
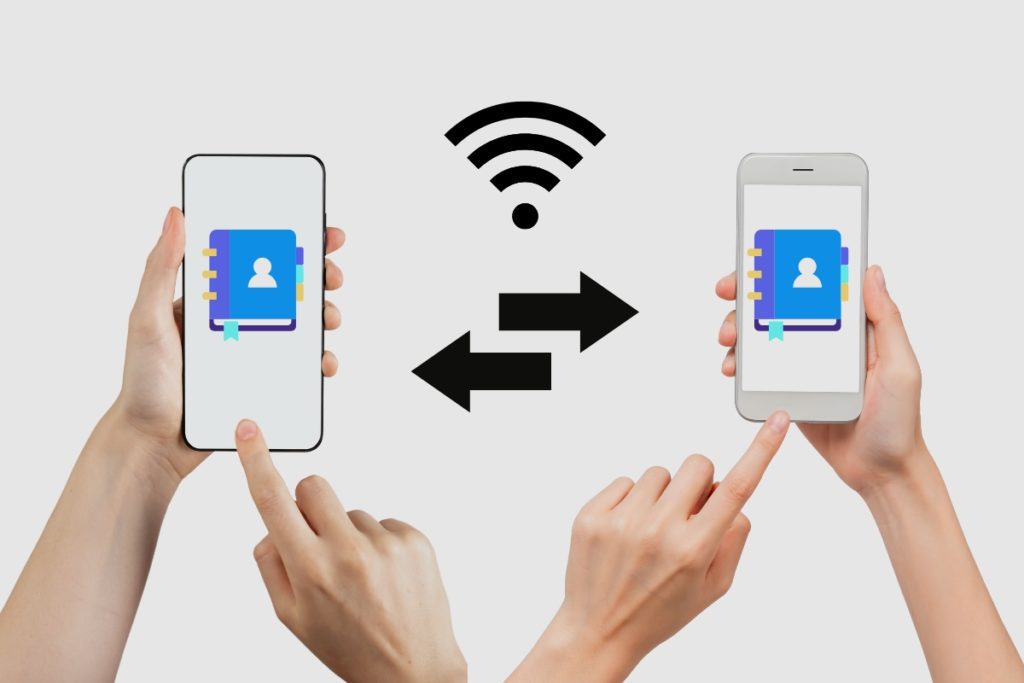
What is the Easiest Method to Transfer Contacts from One Android Phone to Another?
The easiest way to move contacts between two Android devices is by using WiFi Direct. This allows you to establish a direct peer-to-peer WiFi connection without needing an internet connection or cables.
Once connected over WiFi Direct, you can select contacts on one device and transfer them to the other device quickly and seamlessly.
Compared to transferring contacts using Bluetooth or cables, WiFi Direct is much faster. And unlike syncing to cloud services like Google Contacts, no internet connection is necessary – WiFi Direct works anywhere.
Below, I’ll outline the step-by-step process for using WiFi Direct for contact transfers between Android devices. But first, let’s go over what you’ll need.
What You Need Before Transferring Contacts
To transfer contacts from one Android phone or tablet to another via WiFi Direct, you’ll need:
- Two Android devices that support WiFi Direct
- Most relatively modern Android devices support this
- Both devices to have WiFi and WiFi Direct enabled
- The devices to be within wireless range of each other.
And that’s it! As long as your Android devices were manufactured within the last 5-6 years or so, they should meet these requirements.
Now, let’s get into the nitty-gritty steps to make the contact transfer happen…
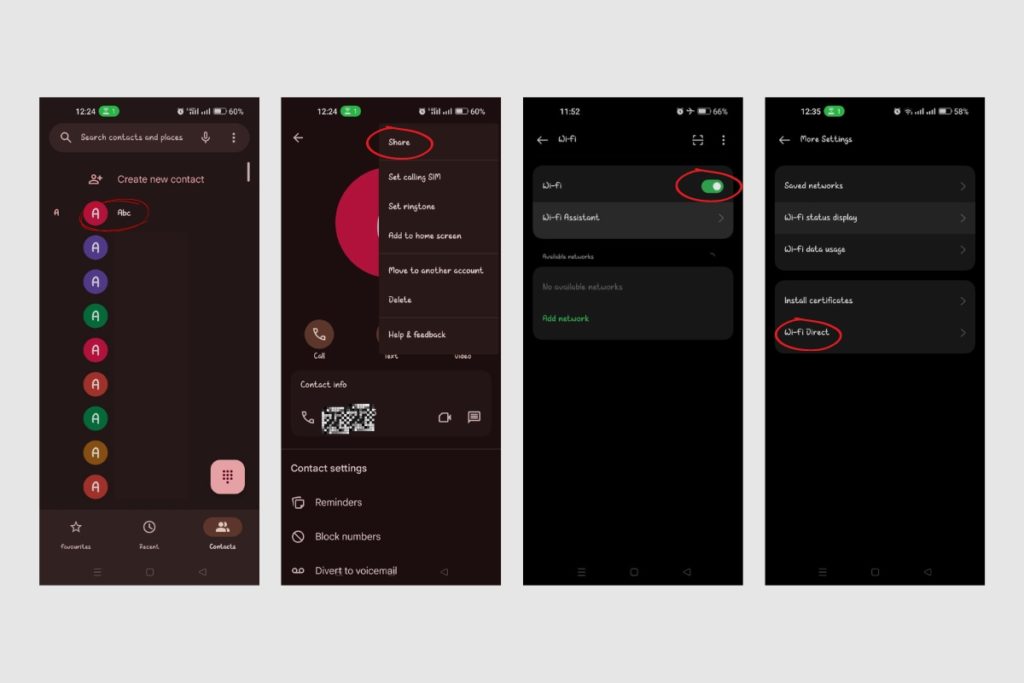
Step-by-Step Guide to Transfer Contacts from Android to Android via WiFi Direct
Follow these steps to seamlessly move contacts between two Android devices:
1. Enable WiFi Direct on Both Devices
The first thing you need to do is make sure WiFi Direct is turned on. This allows the two devices to connect directly to each other via WiFi without a wireless router.
To enable WiFi Direct:
- Go into Settings on both Android devices
- Tap Connections > Wi-Fi > WiFi Direct
- Toggle on WiFi Direct on both devices
You may get a prompt to confirm turning on WiFi Direct – go ahead and enable it.
Enabling WiFi Direct in Android settings
Enabling WiFi Direct in the Android Settings app
Once enabled, you should see your device’s name show up under “Devices Found” on both handsets. This means they detect each other and can connect via WiFi Direct.
2. Share Contacts via WiFi Direct (On Source Device)
Now that WiFi Direct is up and running, it’s time to share contacts:
- Open the Contacts app on the Android device that contains the contacts you want to transfer
- Tap the Menu button (3 vertical dots icon)
- Select Import/Export
- Choose Share namecard via
- Tap on WiFi Direct
Sharing contacts via WiFi Direct on Android
Sharing contacts with WiFi Direct
This will bring up a list of nearby devices that have WiFi Direct enabled and are in range.
3. Select the Destination Device
In the list of WiFi Direct devices, choose the name of the Android device you want to transfer the contacts to.
Choosing a WiFi Direct device to receive contacts
Select the destination device name.
Selecting the device name will send a file transfer request to that device.
4. Accept File Transfer Request on Receiving Device
A notification will pop up on the receiving Android device, indicating a file transfer request from the sending device.
Accept the request and tap OK on any permission pop-ups to begin the contacts transfer. Agreeing to the transfer will send the contacts over WiFi Direct to the destination device.
And that’s it! After accepting the transfer, all contacts from the source device will be copied over to the receiving device.
Transferring Only Select Contacts
The steps above will transfer ALL contacts from one Android device to the other.
If you only want to move some contacts, here’s what to do instead:
- On the source device, open Contacts and tap the menu button
- Choose Import/Export
- Select Export to .vcf file
- Check the boxes next to each contact you want to transfer
- Tap Export and choose a save location on the device storage
- Use WiFi Direct to send the .vcf file to the destination device
- On the receiving device, open Contacts and import the .vcf file
This exports contacts to a shareable vCard file rather than directly transferring them. You can then transfer that vCard file to choose exactly which contacts should be copied over.

Why Transfer Contacts via WiFi Direct?
There are a few different ways you can transfer contacts from one Android device to another – so why use WiFi Direct?
Here are some of the benefits:
No Cables or Bluetooth Required – WiFi Direct connections are wireless, so you don’t need to physically connect the devices or pair them via Bluetooth.
Fast Transfer Speeds – WiFi Direct offers fast peer-to-peer transfer speeds – much quicker than Bluetooth. Hundreds of contacts can be shared in under a minute.
No Internet/Data Connection Needed – The devices connect directly via WiFi, no 3G/4G mobile data or internet connection is required.
Simple Ad-Hoc Connection – It’s quick and easy to establish a WiFi Direct connection on demand to transfer files when needed. No pre-setup necessary.
Selective Transfers – Want to only transfer some contacts? You can export particular contacts to vCard format to selectively copy over.
Platform Agnostic – WiFi Direct can transfer contacts from Android devices made by different manufacturers. It works between any two Android devices.
Encrypted Transfer – WiFi Direct connections use modern wireless security protocols to encrypt data transfers.
Overall, it’s the fastest and simplest wireless way to transfer contacts from one Android device to another.
Troubleshooting Contact Transfers via WiFi Direct
Although WiFi Direct contact transfers generally go smoothly, you may occasionally encounter issues.
Here are some troubleshooting tips if you’re having problems:
Can’t Find Device/Not Connecting
- Check WiFi Direct is enabled on both devices
- Ensure the devices are within wireless range of each other
- Try toggling WiFi Direct off and on again
- Reboot both devices
Permission Denied on Receiving Device
- Check you accepted all permission pop-ups for contacts and WiFi Direct access
- Manually approve all permissions in app settings if needed
Some Contacts Didn’t Transfer
- Check if contacts are stored on a SIM card rather than device storage
- Confirm you have storage space for contacts on the receiving device
- Try exporting contacts to .vcf file first before transferring
Transferred Contacts Not Showing
- Resync the contact apps on both devices
- Check the contact apps are set to display all accounts
If issues persist, try clearing the app cache/data for the Contacts app or connect via USB cable instead.
Final Thoughts on Transferring Contacts from Android to Android
And there you have it – a complete guide to seamlessly transferring contacts from one Android device to another using WiFi Direct.
The direct wireless connection makes it easy to quickly copy all contacts, rather than having to manually add them again.
WiFi Direct is fast, doesn’t need internet or cables, gives you selective transfer abilities, and works between any modern Android device.
So next time you get a new phone, ditch the cables and use WiFi Direct when transferring contacts. Just enable it, share contacts on one device, and accept the transfer on the other – and you’re done! No syncing to cloud services is necessary.
Have you used WiFi Direct before to transfer contacts, photos, or other data? How did you find the experience? Let me know in the comments!
Image Gallery – Discover How to Transfer Contacts from Android to Android via WiFi

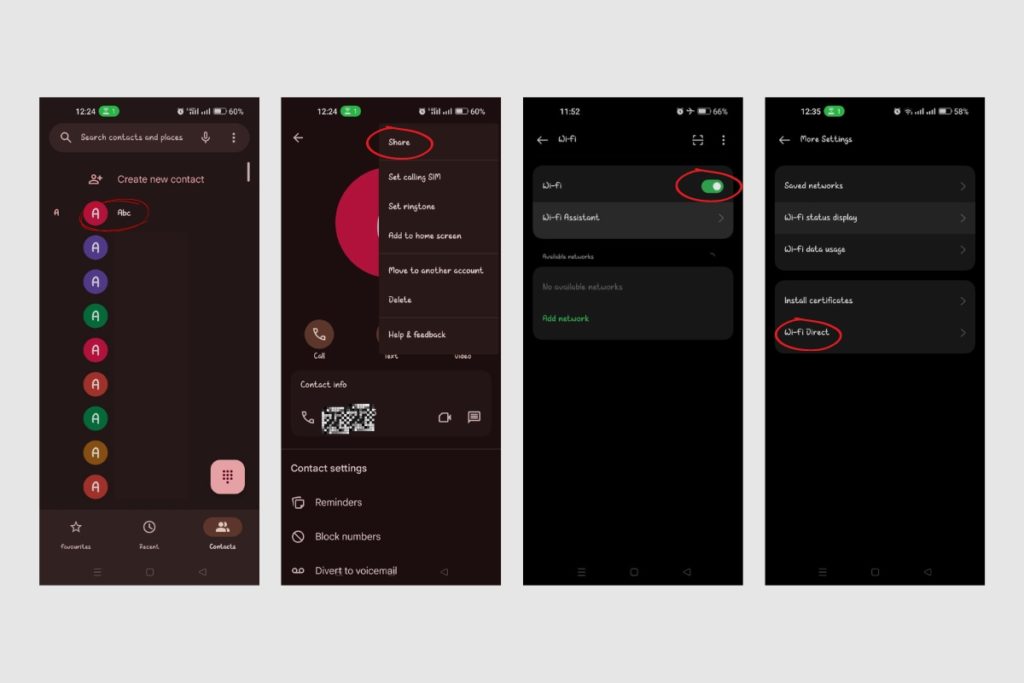
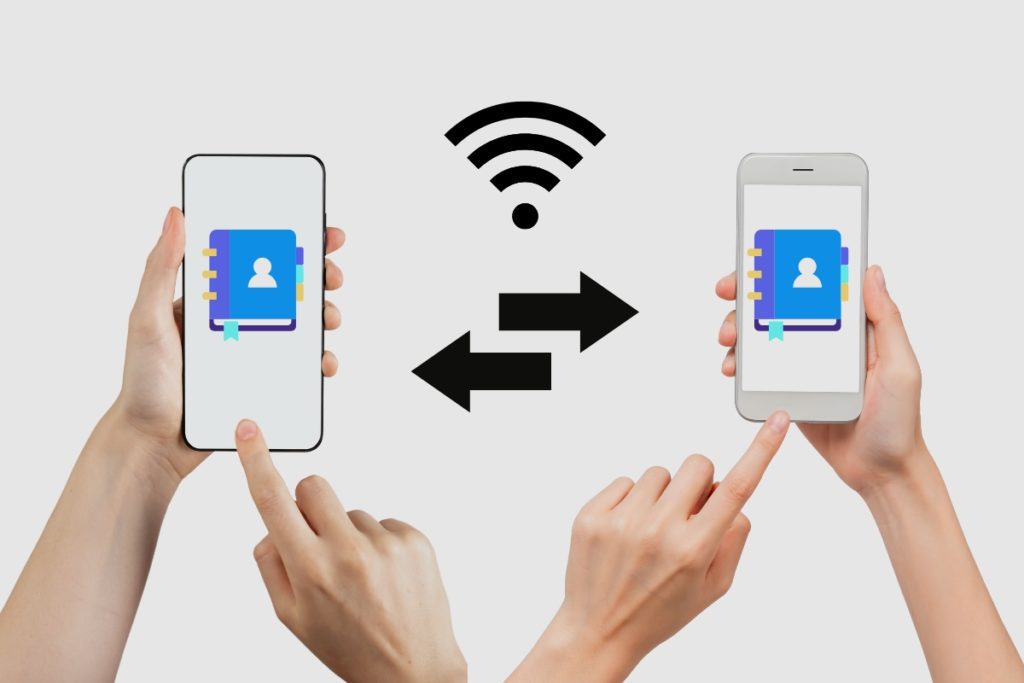
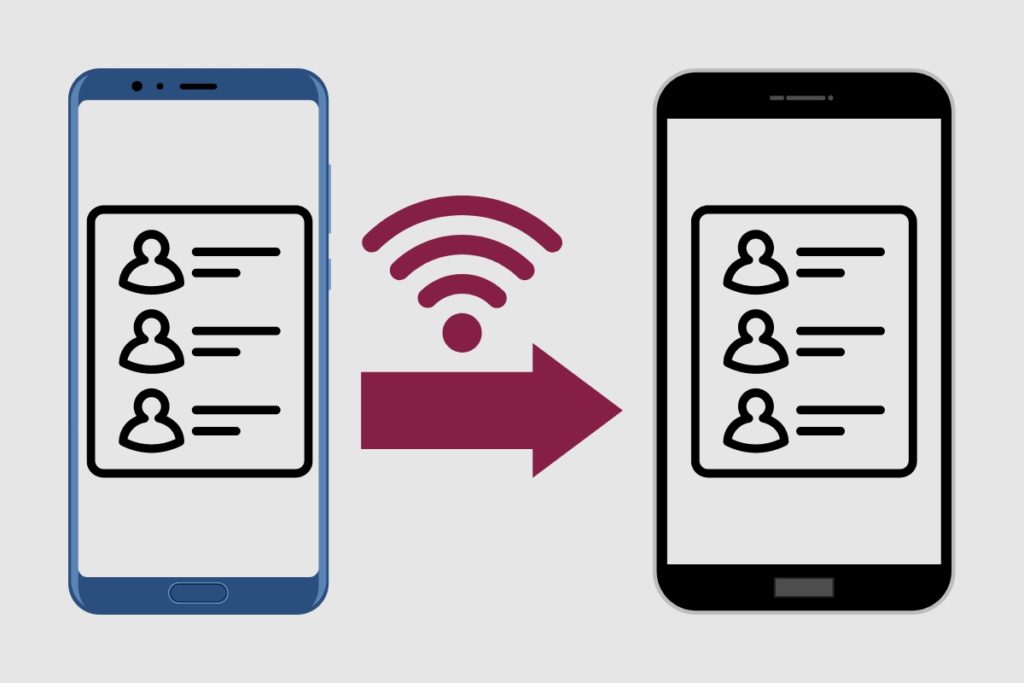
Useful Links:
Other Related Posts to Read:
References:
- About Android, Android Operating System.