The One by Wacom is a budget-friendly drawing tablet that allows you to create digital art. It is a simple pen tablet that does not have any standalone features, which means that I cannot work without being connected to a laptop.
As a digital artist, the tablet provides you with a quick, reliable, and efficient stylus as well as an exceptional drawing surface.
So, in this article, I’ll be showing you how to set up, install, and connect your One-by-Wacom tablet to your laptop so that you can begin to use it to draw all the art you could want. I’ll also be explaining the importance of the drivers, what they do, and where you can install them from.

How to Connect Your One by Wacom to a Laptop
Connecting your One by Wacom pen tablet to your laptop is a straightforward process; some laptops simply require you to plug and draw. However, drivers for some other laptops must be downloaded from Wacom’s website.
To install the drivers, connect your tablet to your computer and then download the drivers from Wacom’s official website, selecting either the Windows or Mac option depending on the type of laptop you have, but making sure it is still connected to your computer.
Even if your laptop recognises the Wacom drawing tablet, it is recommended that you install all of the drivers because some of the extra features and setting options can be found in the drivers. Once the drivers are installed, the tablet can be used with a variety of art and design software, including Kami and Photoshop.
When the installation process is complete, you will be prompted to restart your laptop. After that, the One by Wacom app will launch and prompt you to configure and register your device. You can do so by entering your personal information and signing up to finish your registration. Then you can start using the One by Wacom pen tablet.
You can also simply
Connect the USB cable to your computer and tablet.
Install the driver after downloading it. Windows, Mac Installing the driver on a Mac requires security and privacy settings. Please go here.
Restart the computer and follow the setup instructions on the screen.
What Do the Drivers Do?
The driver connects the tablet to your system and allows communication between the two devices. The driver assists your laptop in comprehending input data from your stylus pen as well as pressure information. Aside from communication and data information, the drivers provide additional functionality, settings, and customisation options, such as indicating whether you are left-handed or choosing what other functions you want the pen’s buttons to perform.
Does One by Wacom Need a Driver?
The driver download is required to use the full pen functionality on all Wacom devices. Please ensure that you have the most recent driver installed on your computer before using it. I recommend keeping your driver up to date so you don’t miss any functionality or resolution updates.
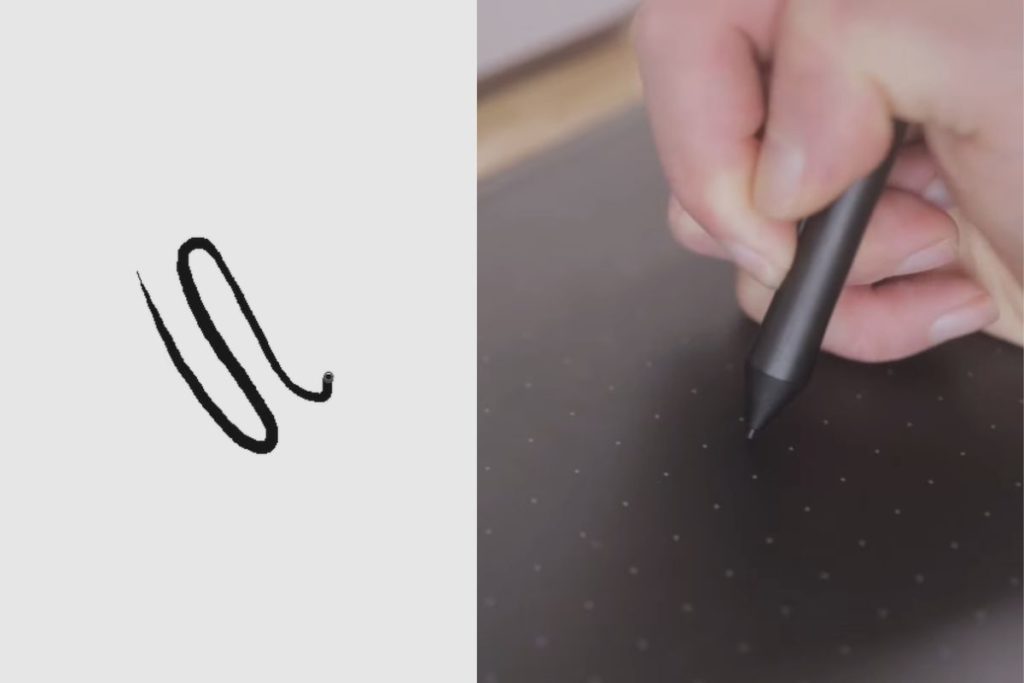
How Easy is the One by Wacom to Use?
The Wacom One is a very simple device to use, and it does not require much technical knowledge. You should be good to go after installing the drivers and reading the manual. It even functions as a mouse when not used to draw, and you can learn how to use it by watching tutorial videos online.
Is the One by Wacom Pen Tablet Worth It?
One by Wacom offers decent value for money when compared to other tablets available on the market. Even though it is less expensive than other tablets, it is still ideal for daily drawing or image editing. Therefore, I would say that it offers excellent value. Small investment, large result.
Since I used several higher-end Wacom tablets, including the Intuos, the drawing experience didn’t really change much. Although ExpressKeys can occasionally be useful and convenient, the drawing surface itself doesn’t matter.

What are Some of the Pros and Cons of the One by Wacom
Pros
- Easy to Use
- Fairly Cheap
- Quality Drawing Surface
- It is also portable.
Cons
- No Bluetooth Option
- The Tablet Could Do with Some Buttons.
Can I use the One by Wacom by itself?
It is necessary to connect to a PC because the One by Wacom is not a stand-alone device. Before using, please download the most recent driver from wacom.com/download after connecting to a PC.
What are Some of the Kinds of Software I can use on the One by Wacom Pen Tablet?
The One by Wacom Pen Tablet comes with 3-month trials for software like Kami, Pear deck, Collab Board, Adobe Illustrator, Vector designs, etc.
Conclusion
Connecting your One by Wacom pen tablet to your laptop can be a confusing process due to the numerous options available, but hopefully, I have provided you with enough guidance to allow you to connect your One by Wacom tablet perfectly.
Please, feel free to leave your comments or questions in the comments section below, and I’ll do my best to respond as soon as possible. Thanks.
Image Gallery – How to Connect Your One by Wacom to a Laptop

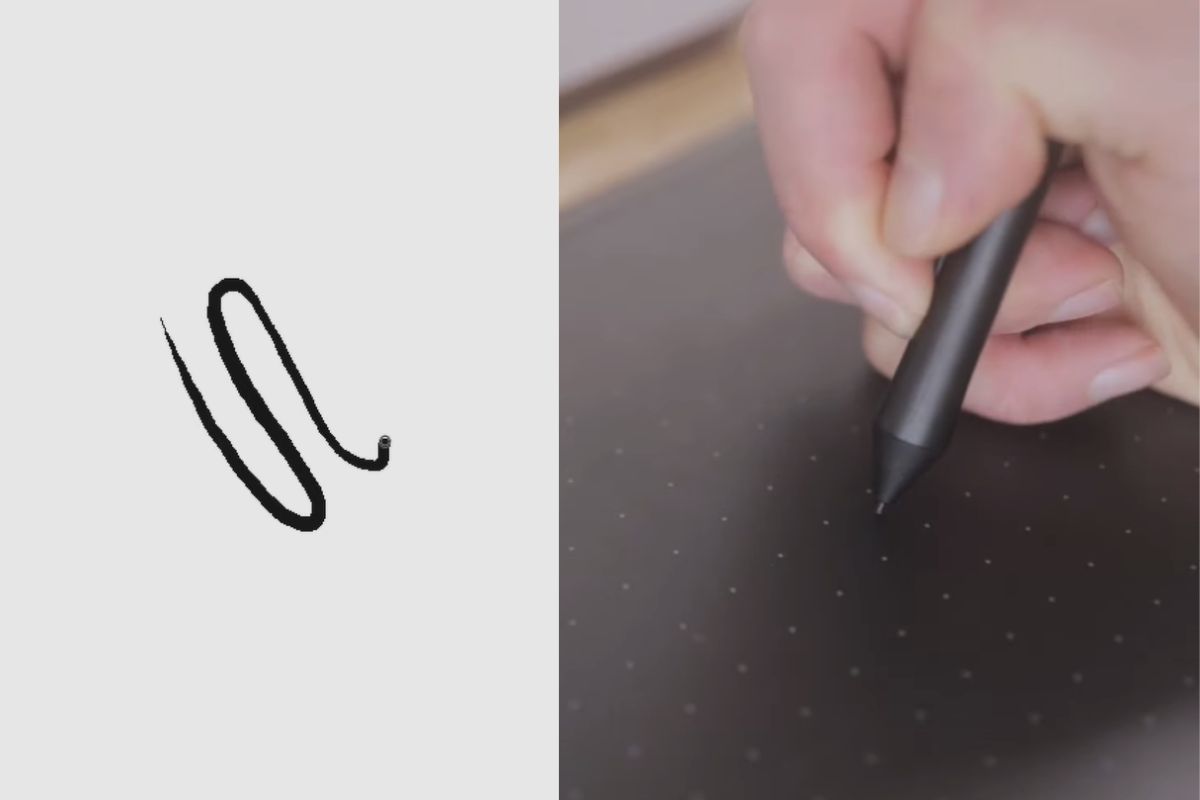


References: Wacom.








