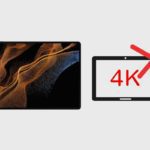The nibs on a Wacom One Pen get worn out after you use them for a long time. So, it becomes very important to change out the nibs on your Wacom One once they get worn out. Thankfully, Wacom includes a bunch of nibs for you to replace your worn-out ones with the inside of the Wacom One tablet.
So, in this article, I’ll be showing you how to change the nibs on your Wacom One pen tablet as well as how to find the replacement nibs provided by Wacom. as they are no longer provided for you inside the box.
- How to Change a Wacom One Pen Nib?
- What Causes Nibs on a Pen to Wear-out
- When Should I Change My Nibs?
- How Do I Prevent Excessive Wear on My Nibs?
- Where can I Purchase Replacement Nibs?
- What is the Pressure Sensitivity and Range of the Stylus Pen on the One by Wacom
- Why isn’t the Pen My One by Wacom Tablet working?
- Conclusion
Related Post: Can You Use the Wacom One Without a Computer?
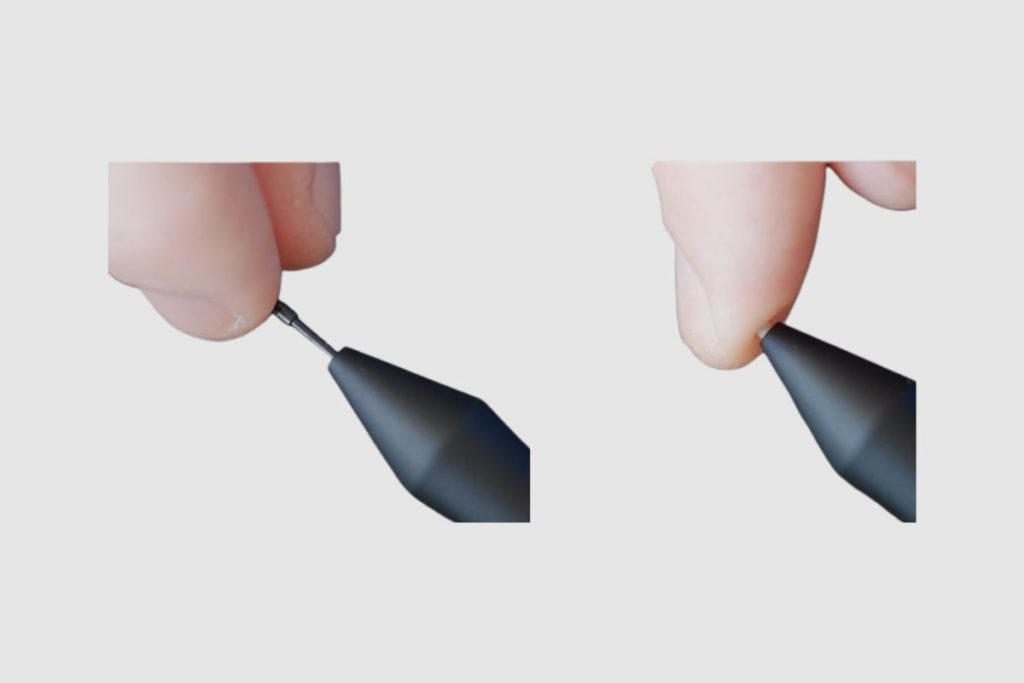
How to Change a Wacom One Pen Nib?
Changing the nibs on your Wacom One Pen tablet is a very simple process, but it can get a bit complicated if you don’t follow the directions provided to you. So, make sure you follow my steps carefully so that you do not break your nibs.
So, to change the nibs on your Wacom One pen, you will need to flip your Wacom One table upside down and then lift the little compartment or clamp at the top left-hand corner of your tablet. Once opened, you will find the replacement nibs as well as a tiny hole next to the nibs, which you can use to remove the worn-out nib.
Place your pen in the tiny hole, then gently scratch it along the edge of the hole, and then pull your pen out. The nib should be stuck in the whole, and you can take out your replacement nib and manually push it into your stylus pen with the flat side down.
You can also use the clamp tools provided by Wacom to replace your nibs by using them to pull out your worn-out nibs and then putting in a new one with your fingers. After that is done, then your pen should be set for you to draw with.’
Related Post: How to Connect a Wacom One to an Android Device.
What Causes Nibs on a Pen to Wear-out
The main cause of nib deuteration is majorly down to friction. This occurs when you press your nibs against your drawing tab to draw. It is a naturally occurring process that will slowly wear down your nibs over a long period. So, as long as you don’t put unnecessary amounts of pressure on your nibs.
However, friction is still a very useful force as it allows you to draw on your pen tablets, and it also makes it so that you can have traction when you are drawing on your pen tablets, which makes it easy to draw and makes it feel more realistic.
Typically, display tablets have more friction than non-display tablets. Contrary to popular belief, tablets that have more friction are better to draw with, as glossy surface tablets with less friction almost feel like you are drawing on air. That is why tablets like the iPad Pros and the Galaxy Tabs are not good for drawing.
When Should I Change My Nibs?
Changing your nibs is not something you should do regularly. The main way to know when to change your nibs is to look at them. When you look at a worn-out nib, it will have the appearance of being slightly shaved off on one side, a little lopsided, or flat. Also, if you can’t pull out your nib with your hands or the tools provided to you, then I think it is time you change it.

How Do I Prevent Excessive Wear on My Nibs?
Preventing your nibs from wearing out very quickly depends solely on how you use your pen. So, there are a few things that you can change about your pens to improve their lifespan and reduce wear and tear.
1. Don’t apply too much pressure on the pens when drawing
Applying too much pressure on your pens when you draw causes excess heat and friction, which causes the pen nibs to wear down quickly. So, use lighter pressure on the pen and calibrate your pen so that you don’t need to press as hard to vary pen pressure.
2. Avoid excessive gestures
If you can create a gradient using an airbrush or a gradient, too, instead of doing pencil shading. Then that should allow you to get the same result with fewer strokes because the longer you are moving the pen around, the more heat you’re generating. This heat accelerates the deterioration of the nibs.
3. Don’t use the nib if your pen has an eraser.
If your pen has an eraser, then use the eraser to erase, blend, or shade. If your tablet supports touch, then use your fingers to blend or shade.
4. Change to a display tab
However, if you have tried out all my tips and your nibs are still wearing out quickly, then perhaps it is time to invest in a display tablet that isn’t going to cause as much wear on your nibs.
Where can I Purchase Replacement Nibs?
Purchasing a replacement nib is a very simple process, and they are not expensive. However, if you are in an area with high shipping fees, you might get them priced a bit higher than normal.
You can purchase replacement nibs from manufacturers or local online retailers like Amazon or Walmart. A pack of 10 replacement nibs costs $8 on Amazon.
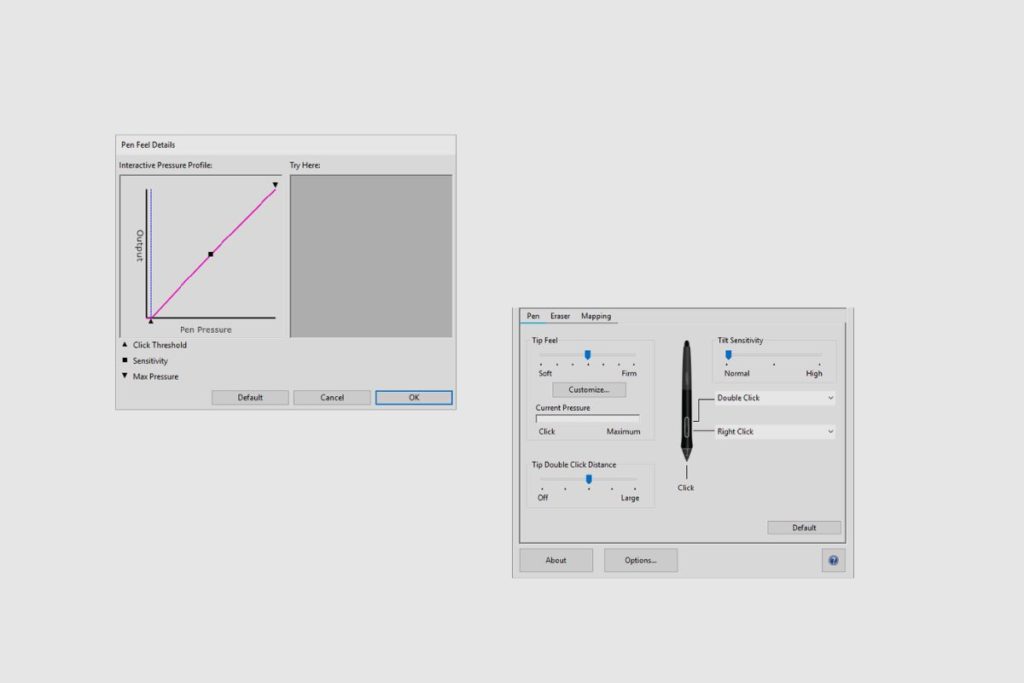
What is the Pressure Sensitivity and Range of the Stylus Pen on the One by Wacom
With a pressure sensitivity level of 2048, the One by Wacom drawing tablet is significantly faster, smoother, and more accurate than earlier models. The pressure an artist applies to their stylus pen can be changed thanks to this pressure sensitivity.
In other words, they can create a variety of impressions, textures, and shades for their design as if they were actually sketching on paper. This gives whatever design they are producing or creating an additional layer of realism. As a result, designing or sketching on the One by Wacom is very realistic and satisfying. The stylus’s initial point of activation force is also exact, so you don’t need to apply any additional pressure or force to it for the tablet to recognise it. This frequently happens with less expensive tablets.

Why isn’t the Pen My One by Wacom Tablet working?
Many applications already support pressure sensitivity, but many of them require you to enable pressure capabilities before the pen can be used as a pressure-sensitive tool. The tablet’s pressure sensitivity can also be reduced by using specific software or plugins or by interference from another device nearby. Due to faulty pens and inadequate driver settings, you might lose pressure sensitivity.
Please follow these steps to reset your drivers if your pen is still not working:
Start by making sure your tablet is properly connected to the computer and that the most recent driver is installed from the Wacom Driver Page.
Reset the driver preferences to make sure that no setting is interfering with your pen.
The next step would be to rest your drivers, uninstall them, and then reinstall them.
The next step is to test the pen using a different piece of software. If the issue only occurs with that program, try resetting its preferences.
If your pen pressure still doesn’t function after running these tests, you can use the diagnostics panel to determine whether the hardware or your pen is at fault. The diagnostics window will give you a quick rundown of your tablet’s status and current operating pressure and is essential for locating hardware issues. Your operating system may allow you to access the diagnostics dialogue in the following ways:
For a Windows laptop
From the System Preferences menu, choose “Wacom Tablet,” then alt-click “About” to open the diagnostics window. Locate “Pointing Device Info” on your tablet with your pen, where you will see “In” under the Proximity heading. Apply pressure to the tablet right now to see the value change from 0% to 100% when the pen is fully depressed. If proximity detection fails or the pressure value is incorrectly adjusted, please contact the Wacom support team.
For Mac OS
Open System Preferences, choose “Wacom Tablet,” and then alt-click “About” to access diagnostics. Locate “Pointing Device Info” on your tablet with your pen, where you will see “In” under the Proximity heading. Apply pressure to the tablet now to see the value change from 0% to 100% when the pen is fully depressed. If proximity detection fails or the pressure value is incorrectly adjusted, don’t hesitate to get in touch with the Wacom support team.
Related Post: How to Use a Wacom Drawing Tablet.
Conclusion
Changing your nibs should be a simple process, and I hope I have provided you with enough information to show you how to change your Nibs, where to find them, where you can buy them, and why they wear out. If you have any questions, please leave them in the comments section, and I will do my best to answer them.
Image Gallery – How to Change a Wacom One Pen Nib?

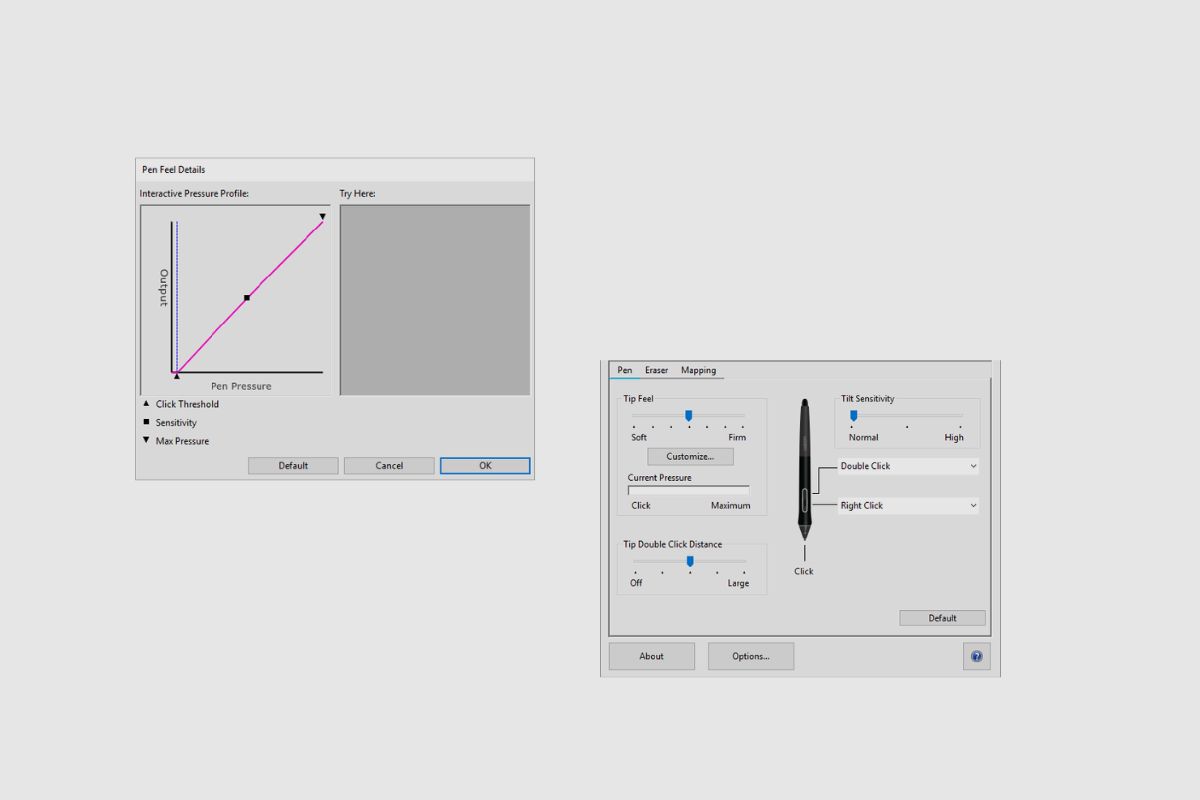

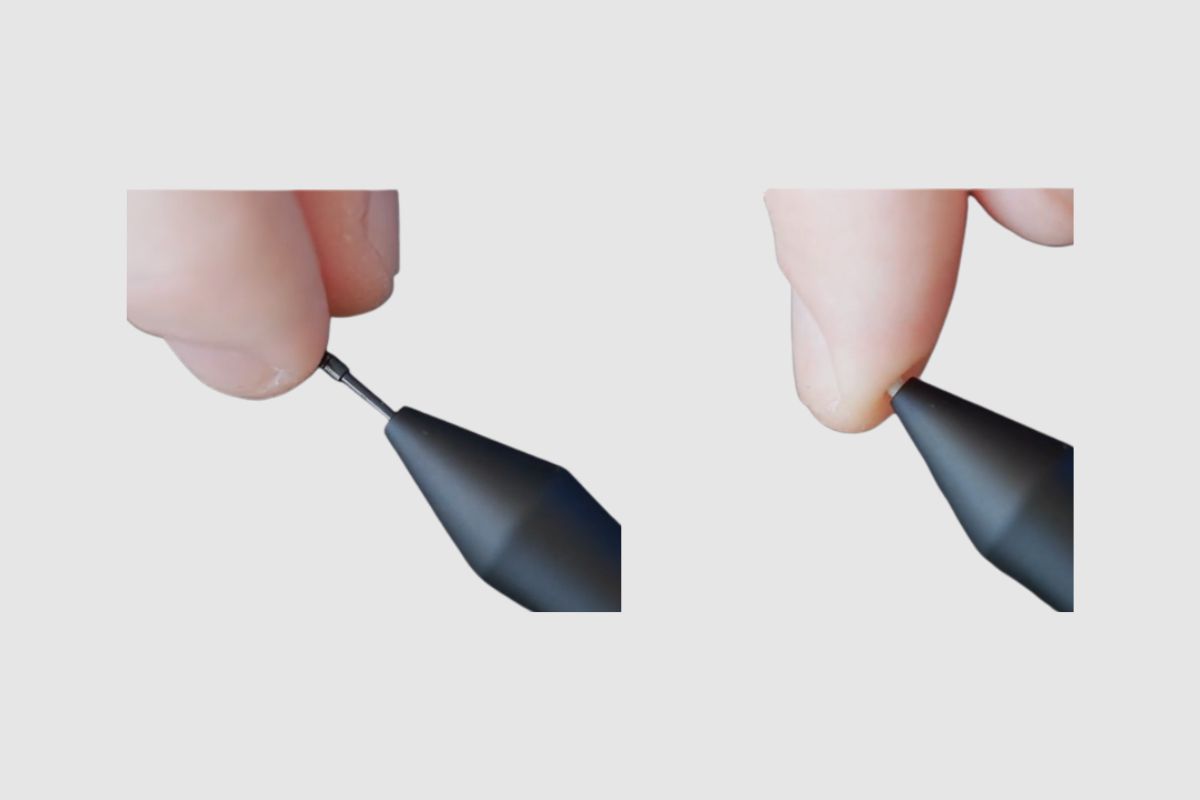

References: Wacom.