The One by Wacom Pen Tablet is a budget-friendly pen tablet that connects to your laptop to give you access to a digital art platform that allows you to draw and animate on your laptop.
The One by Wacom is a simple and basic pen tablet that is useful for upcoming graphic artists and photo editors. It gives artists the freedom to create whatever they want, whenever they want, and with any medium they choose.
It may not have the same power as some of its other Wacom brothers, but it is still a useful entry-level pen tablet that allows you to handle most of your graphic projects with a reliable design. In this article, I’ll be discussing some of the possible solutions that you can use to get your One by Wacom pen tablet to connect to your laptop so that you can get your One by Wacom working properly.
- Why Is My One by Wacom Pen Tablet Not Connecting to My Laptop?
- Is Your One by Wacom Drivers Updated?
- How Do I Update My Drivers
- Have you Tried Restarting Your tablet or Laptop?
- Check if Your USB cable is Securely Connected to Your Laptop.
- Try Connecting Your One by Wacom to a Different USB port.
- If you are using a USB hub or Dock, Try Connecting it Directly to Your Laptop.
- Try using it on Another Laptop.
- Try Using a Different USB cable.
- Try Changing the Settings on Your Laptop
- How to Fix Windows Ink issues on the One by Wacom Tablet
- If You're Still Having Trouble
- Conclusion
- Image Gallery – Why is my One by Wacom Pen Tablet Not Connecting to My Laptop?
Related Post: One by Wacom Pen Tablet Review.

Why Is My One by Wacom Pen Tablet Not Connecting to My Laptop?
There are a variety of reasons why your One by Wacom pen tablet may not be connecting to your laptop. It could be that you have not installed your drivers, your USB port may not be working on your laptop, your drivers may be out of date, or the Wacom tablet’s USB cable may have issues.
So, it is not easy to identify what exactly may be wrong with your One by Wacom tablet and why it is not working. So, I’ll help you with a few troubleshooting solutions to help you get your One by Wacom working so that you can get back to drawing.
Is Your One by Wacom Drivers Updated?
It may be that your One by Wacom drivers is out of date, which could be why it is no longer connecting to your laptop. When your drivers are out of date, your tablet may not be recognised by your laptop. So you should get to work immediately to update your drivers so that your One by Wacom tablet can begin to work.
How Do I Update My Drivers
Updating your Wacom Intuos drivers is a simple process. All you have to do is go to the Wacom website and look for drivers. Then, whether you’re using a Linux-based system, a Windows-based system or a Mac OS-based system, locate the appropriate drivers for your computer. You should be able to locate a download option for your system and operating system. After that, you can repeat the setup and installation procedures. Once the update is complete, your drivers should be automatically updated.
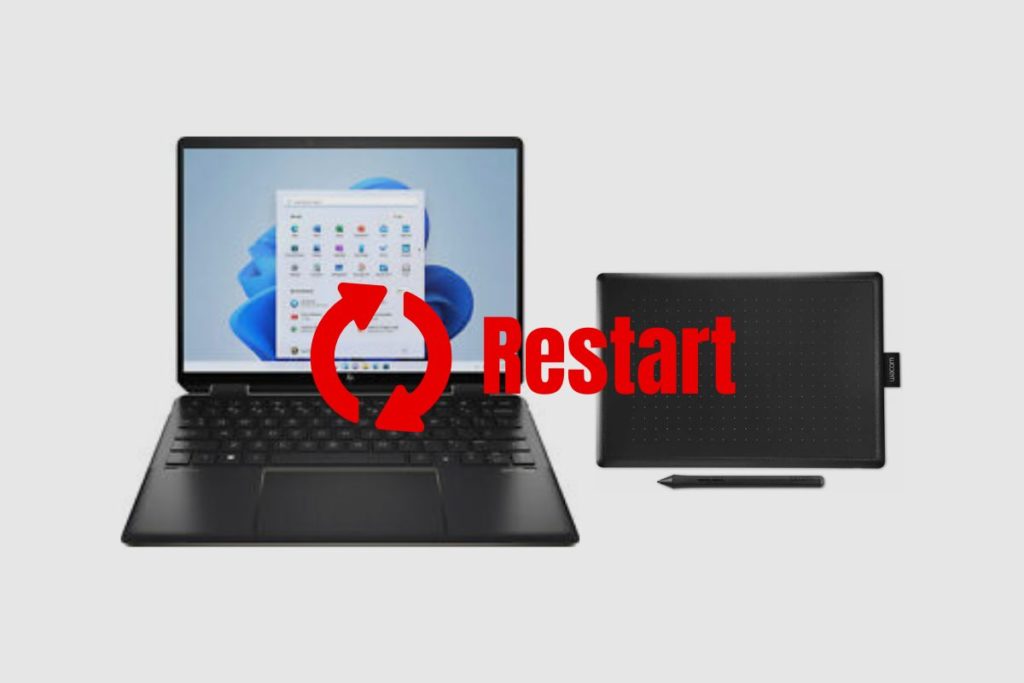
Have you Tried Restarting Your tablet or Laptop?
Your laptop or pen tablet may be simply glitching or have a bug in its source code. So, by restarting your laptop and tablet, you should be able to get them both working again. To restart your laptop, you just need to open the windows menu or the quick start menu and then click on the power button and then select the restart option.
You can also perform a hard reset by removing the battery from your system while it is still on and then putting it back in to see if it is working. To restart your One by Wacom tablet, you will need to keep it plugged in and then go to your file manager and then right-click on “PC”, and then click on “Manage”. Your computer management portal should pop up; then, you will need to click on “services and applications.”
Then click on services, then scroll down till you see the Wacom professional server or just the Wacom server. Then right-click on it and then select stop. After that, you can right-click on it again and click on “start.” Once that is done, the Wacom home menu should start up again, and then you can go through the startup process again.
Check if Your USB cable is Securely Connected to Your Laptop.
It may be that your USB cable is not securely connected to your computer, and that may be what is causing your One by Wacom tablet to not connect to your laptop. So, the best thing to do is check if your USB cables are securely connected to your laptop. If your One by Wacom pen tablet is not securely connected to your laptop, it will not work properly. So, it is always important to make sure that your device is always connected properly to your laptop.
Try Connecting Your One by Wacom to a Different USB port.
If your One by Wacom tablet is still not working, even after you have checked to see if it is securely connected to your laptop, The next thing to do is check to see if the tablet is working properly by switching to another USB port to see if the One by Wacom pen tablet will register with your laptop and begin to work. You can try several USB ports to see if the problem may lie with the Wacom tablet or the USB ports on your laptop.

If you are using a USB hub or Dock, Try Connecting it Directly to Your Laptop.
If you are using a USB hub or docking station, it could be that the USB hub may have stopped working, which is why it may not be connecting to your laptop. So, you can try and connect it directly to your computer and see if it will start working. Hopefully, it will start working again, and you can begin to draw again. If that still doesn’t work, then maybe the problem lies with your laptop, as you have tried several ports and a hub to see if it works.
Try using it on Another Laptop.
If you have tried using it on several USB ports on your computer, then try using it on other laptops and see what happens to it. If it works, then the problem lies squarely with your computer, and you may need to change your ports or think about changing your laptop altogether.
Try Using a Different USB cable.
It could be that your USB cable is not good, which is why it is not connecting your laptop and tablet together. So, by changing your USB cable, you can be sure of what the problem is and how to go about fixing it because the USB cable might be the main issue with the One by Wacom pen tablet. If you have changed your USB cable and it is still not working, then you may need to check the settings on your laptop.
Try Changing the Settings on Your Laptop
It may be that the settings you have with your laptop and the One by Wacom are clashing. So, going into your system and device settings may help get your One by Wacom connected to your laptop. One major issue that your laptop and the one by Wacom may have is a clash between Windows Ink and Windows 10. The tablet does have a slight issue with Windows Ink running on Windows 10.
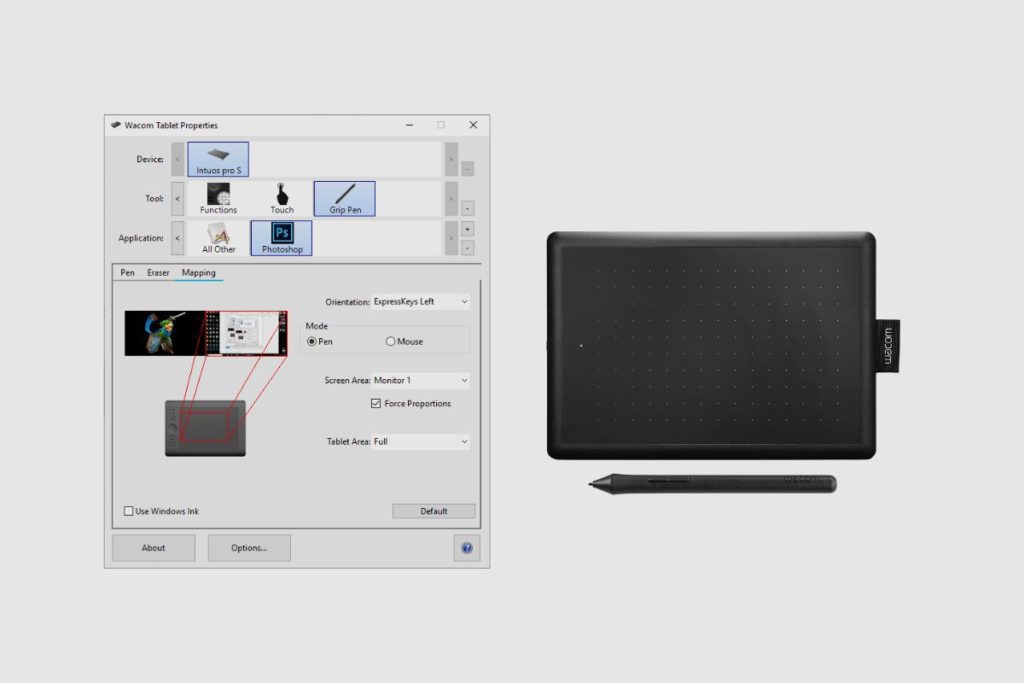
How to Fix Windows Ink issues on the One by Wacom Tablet
To resolve the Windows Ink issues on the One by Wacom Tablet, open your Windows Explorer and enter “%” and “app data” and the “%” sign again, then press enter. This should take you to your computer’s roaming section, where you should open the Adobe folder and then the Photoshop version you’re using.
The title should be CC2019. Then you must open your 2019 settings. You will then need to create a text document in your notepad. When you’re in the notepad, type “use system stylus 0.” That should disable Windows Ink and save it as a “PS User” configuration
Then you must enter the Adobe Photoshop “CC2019” settings. If you did everything correctly, Windows Ink should have been stopped, and all of your options should have worked properly. After that, you can restart Photoshop, and all problems should be resolved. Please keep this in mind if you are experiencing issues with a conflict between the Wacom Intuos pen tablet and Windows Ink.
If you have an older version of the Wacom pen tablet, you can fix the problem by going into the control panel and looking at the preferences; there should be a little box there that you can check to turn off Windows Ink. However, if you have an older model Wacom tablet, you should be able to use the fix I demonstrated to turn off the Windows Ink that is interfering with your One by Wacom tablet.
If You’re Still Having Trouble
If you’re still having trouble connecting your One by Wacom to your computer, then you may have to either take your laptop in for repairs or you may have to contact Wacom customer support for help.
Conclusion
Hopefully, you should be able to use these tips to connect your One by Wacom tablet to your laptop, but if you still can’t connect your One by Wacom tablet to your laptop, then maybe you will have to contact customer support for more information and help to get your One by Wacom tablet to work. I hope you found this article useful. If you have any questions, please leave them in the comments section, and I’ll do my best to answer them as soon as possible. Thank you.
Image Gallery – Why is my One by Wacom Pen Tablet Not Connecting to My Laptop?
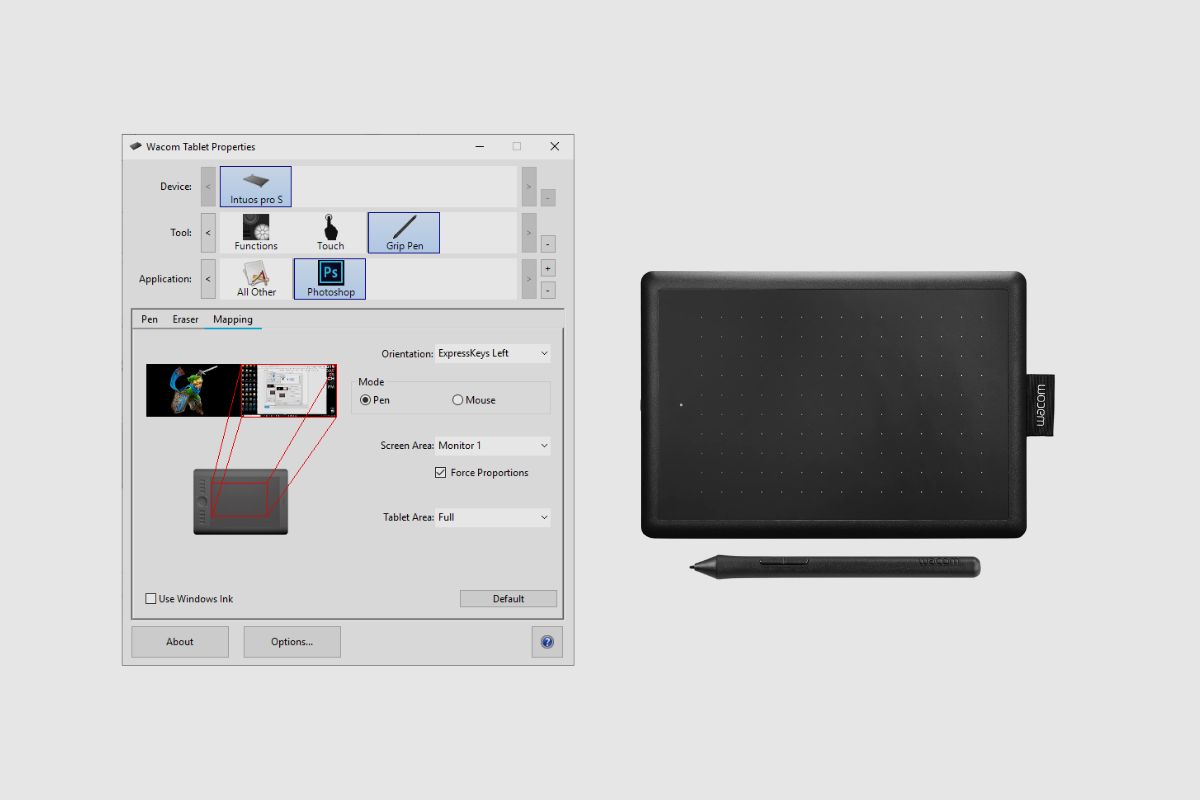

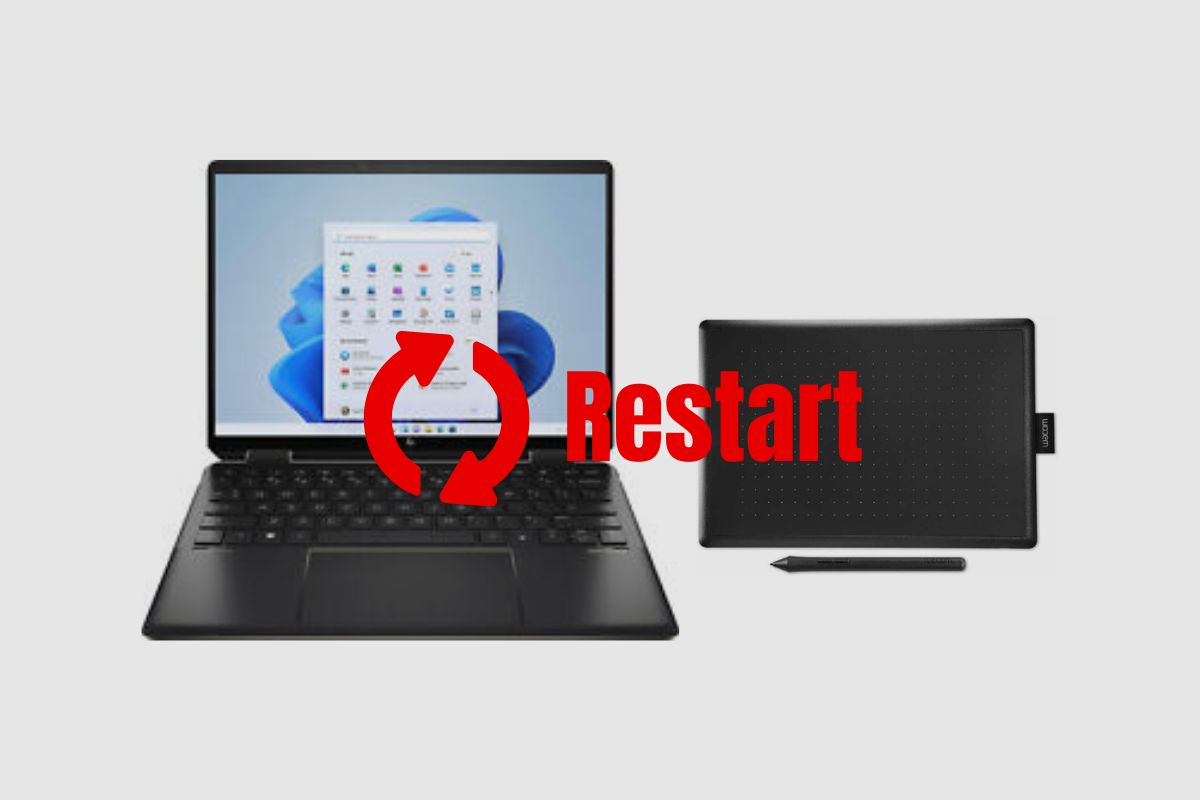


References:








