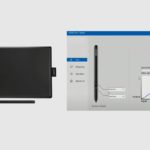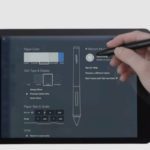The One by Wacom pen tablet is one of Wacom’s low-cost and entry-level drawing tablets. Although it is a reliable and durable product; however, if you don’t install the drivers properly, it can develop issues. The drivers are the second most important part of the pen tablet, and nothing else works without the drivers installed. So, it is very necessary to have them installed before you begin to use your pen tablet to draw.
In this article, I’ll be going over the setup process for installing your drivers on your One by Wacom pen tablet. I’ll also be letting you know how to install the drivers as well as some of the likely problems you might face if your drivers are not installed properly.
Related Post: One by Wacom Pen Tablet Review.
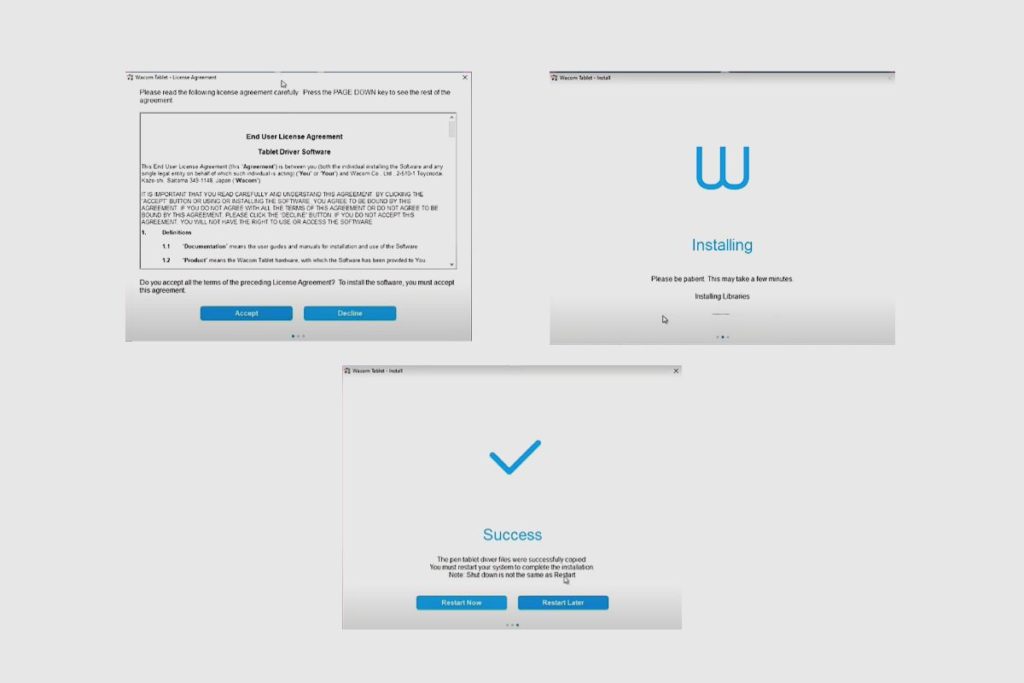
How to Install the One by Wacom Driver
To install the One by Wacom driver, you will need to first connect your One by Wacom pen tablet to a laptop or a desktop computer. Then, depending on the type of laptop you are using, select either the Windows or Mac option when downloading the drivers from Wacom’s official website.
Even if your laptop detects the Wacom drawing tablet, it is advisable to install all of the drivers because they contain some additional features and configuration options. The tablet can be used with a variety of art and design programs, including Adobe Illustrator and Kami, once the drivers have been installed.
Generally, installing the One by Wacom digital drawing pen tablet is a simple plug-and-play procedure for the majority of laptops or desktops. However, as mentioned, you might need to download the drivers from Wacom’s website for some other laptops or desktops.
What Does the Driver Do?
The driver serves as a communication channel between your computer’s operating system and the tablet. The driver aids your laptop in comprehending pressure data and inputting data from your stylus pen. The drivers provide additional functionality, settings, and customisation options for communication and data information. For example, you can indicate whether you are left-handed or choose what other use you want the buttons on the pen to serve.

What is the Pressure Sensitivity and Range of the stylus pen on the One by Wacom?
With a pressure sensitivity level of 2048, the One by Wacom drawing tablet is significantly faster, smoother, and more accurate than earlier models. The pressure an artist applies to their stylus pen can be changed thanks to this pressure sensitivity.
In other words, they can create a variety of impressions, textures, and shades for their design as if they were actually sketching on paper. This gives whatever design they are producing or creating an additional layer of realism. As a result, designing or sketching on the One by Wacom is very realistic and satisfying.
The stylus’s initial point of activation force is also exact, so you don’t need to apply any additional pressure or force to it for the tablet to recognise it. This frequently happens with less expensive tablets.
How Easy is the One by Wacom to Use?
The One by Wacom is a very easy-to-use tool that doesn’t need a lot of technical expertise to use. Once you have read the manual and installed the drivers, you should be good to go. You can even use it as a mouse when you’re not drawing with it, and you can learn how to use it by watching online tutorial videos.
Does One by Wacom Need a Driver?
Yes, the driver download is necessary to use the full pen functionality on every Wacom device. Please ensure your computer has the most recent driver installed before using it so you won’t miss any functionality or resolution updates.

Why isn’t the pen working on My One by Wacom Tablet?
Many programs already support pressure sensitivity, but many programs require you to enable pressure capabilities before the pen functions as a pressure-sensitive tool. The use of particular software or plugin or interference from a device close to the tablet may also reduce pressure sensitivity. You may lose pressure sensitivity due to defective pens and poor driver settings.
Please follow these steps to reset your drivers if your pen is still not working:
- To begin, ensure that the most recent driver is installed from the Wacom Driver Page and that your tablet is properly connected to the computer.
- Reset the driver preferences to ensure that no particular setting is causing your pen problems.
- The next thing you would want to do is update your drivers, uninstall them, and reinstall them.
- Try testing the pen with a different piece of software next. Try resetting the preferences for that programme if the problem only affects that one.
If your pen pressure still doesn’t work, you can use the diagnostics panel to identify whether the problem is with the hardware or your pen. The diagnostics window is crucial in identifying hardware problems and will give you a brief overview of your tablet’s status and its current operating pressure. Depending on your operating system, you can access the diagnostics dialogue as follows:
For a Windows laptop:
On Windows, select “Wacom Tablet” from the System Preferences menu, then alt-click “About” to launch the diagnostics window. Bring your pen to your tablet and locate “Pointing Device Info”. You will see “in” in the proximity section.
Apply pressure to the tablet now in order to see the value change from 0% to 100% when fully depressing the pen.
If proximity isn’t detected or the pressure value doesn’t adjust properly, you will need to get in touch with Wacom support for further assistance.
For the Mac OS
To access diagnostics, open System Preferences, select “Wacom Tablet,” and then alt-click on “About.” Bring your pen to your tablet and locate “Pointing Device Info”. You will see “in” in the proximity section.
Apply pressure to the tablet now in order to see the value change from 0% to 100% when fully depressing the pen. If proximity isn’t detected or the pressure value doesn’t adjust properly, Please get in touch with Wacom support.
Conclusion
In conclusion, it is imperative that you install your drivers before using your One by Wacom digital drawing pen tablet to avoid any issues. This will ensure optimal performance of your device and a seamless experience.
Image Gallery – How to Install the One by Wacom Driver


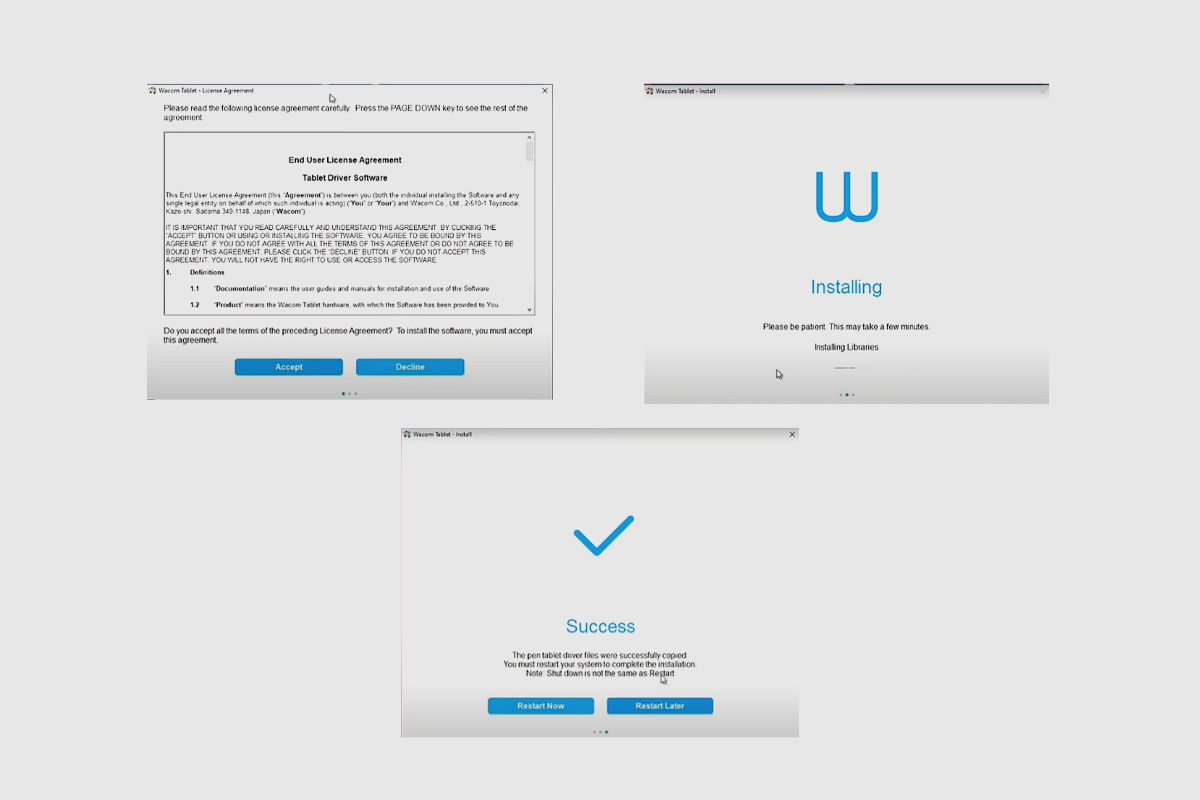
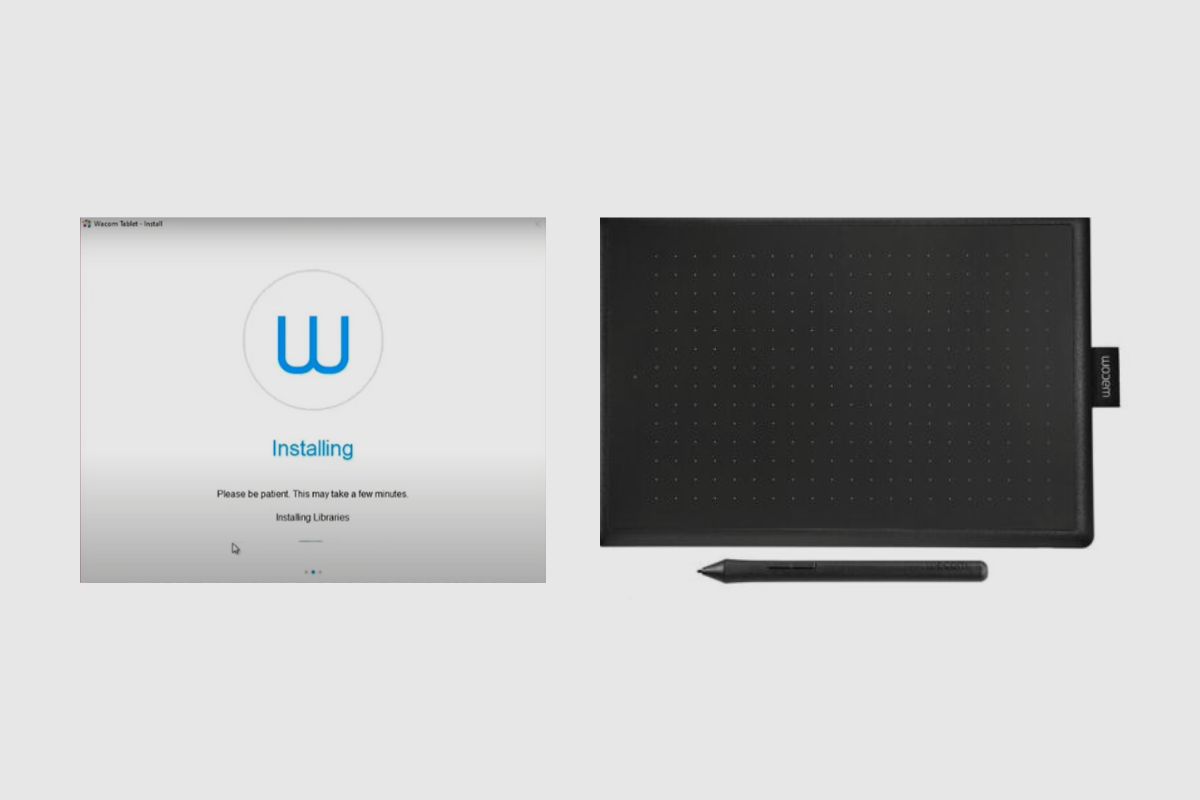
References: Drawing Tablet.