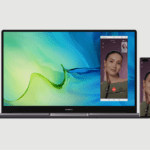In this blog post, we will explore the various methods you can use to take a screenshot on your Huawei MateBook D15 laptop. Whether you want to capture an error message, save a website, or record your gameplay, screenshots are useful for all kinds of situations.
Key Takeaways
- Use the Print Screen button or keyboard shortcuts like Windows + Print Screen to take full screenshots.
- Try Windows + Shift + S to access the snipping tool and select areas of your screen.
- Press the Power and Volume down buttons together to save screenshots automatically.
- Locate your screenshots in the Pictures > Screenshots folder afterwards
- Use third-party apps like Snagit if you want advanced editing features.
Related Post to Read: HUAWEI MateBook D15 Laptop Review.
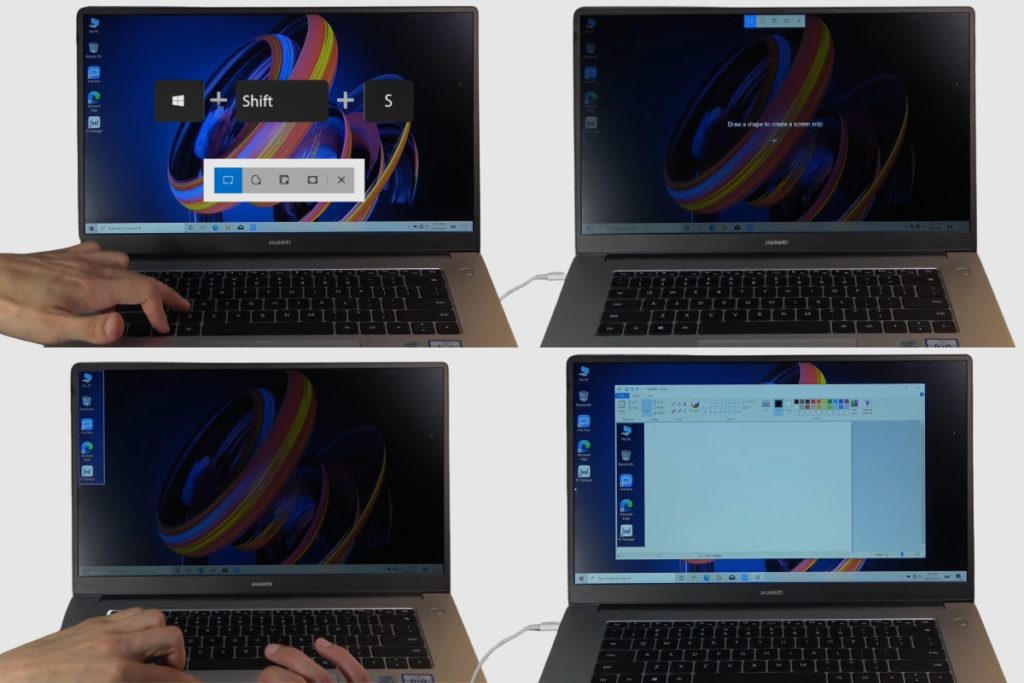
How To Take A Screenshot On The Huawei Matebook D15
Taking a screenshot on your Huawei MateBook D15 is easy, thanks to the built-in Windows 10 tools. In this section, we’ll explore the quickest ways to capture full screenshots or snip a portion of your screen.
Use the Print Screen Button
The easiest way to take a full screenshot is by using the Print Screen (PrtSc) button on your keyboard. When you press it, the entire contents of your display are copied to the clipboard.
You can then open an image editing app like Paint and paste the screenshot there. This saves it as an image file you can share or edit as needed.
The main downside to this technique is that it only captures your entire display instead of a specific region. But it’s useful for quick, full screenshots.
Keyboard Shortcuts
In addition to Print Screen, Windows 10 offers some handy keyboard shortcuts for taking all kinds of screenshots.
Some examples include:
- Windows + Print Screen: Takes a screenshot of your full screen and saves it in the Pictures > Screenshots folder automatically.
- ALT + Print Screen: Captures the currently active window only and copies it to the clipboard.
- Windows + Shift + S: Opens the snipping menu to select a custom region with your cursor.
The last shortcut is especially helpful since it launches the integrated snipping tool. This lets you draw a box around the exact area you want, such as a dialogue box.
Where To Find Your Huawei Matebook D15 Screenshots
Once you’ve taken a screenshot using any of the above methods, you’ll want to know where to access it afterwards.
By default, most screenshots you take are saved to the Pictures folder in File Explorer under a dedicated Screenshots album.
To access them, open File Explorer and navigate to:
This PC > Pictures > Screenshots
Any screenshots you’ve captured recently should appear there as image files. You can then open them to view, edit, share, or manage them however you’d like.
If you used the snipping tool or pasted screenshots elsewhere, look in those locations instead. But the Screenshots folder is the default location for methods like Print Screen.

How To Edit, Annotate, and Share Screenshots
Now that you know how to take screenshots on your MateBook D15, let’s discuss what you can do with them. Here are some ideas:
Editing Screenshots
Tools like Paint offer basic image editing features for cropping screenshots or making annotations. But for advanced editing, a dedicated app like Snagit is better suited.
Snagit makes it easy to open screenshots, edit them extensively, blur sensitive regions, add callouts and arrows, apply stamps, create memes, and more.
So if you want to highlight certain components of a screenshot before sharing, Snagit is worth looking into.
Annotating Screenshots
Annotating means adding labels, callouts, arrows, blurring effects, and other markings on top of screenshots. This helps clarify what’s important for your audience.
The snipping tool has drawing capabilities built-in for simple annotations. And apps like Snagit take it even further.
When annotating, focus on pointing out key buttons, form fields, error messages, and other notable elements depending on the screenshot’s purpose.
Sharing Screenshots
Common ways to share screenshots include:
- Emailing them as attachments
- Posting them in chat apps like Teams or Slack
- Adding them to documents or presentations
- Uploading them to cloud storage like OneDrive
- Posting them on social media
Adjust the size and resolution of your screenshots as needed before sharing. For example, a compressed JPG is better for email, while a PNG preserves quality.

Troubleshooting Screenshot Issues On The Matebook D15
Sometimes, you may press the screenshot hotkeys, but nothing seems to happen. What gives?
Here are some troubleshooting tips for common screenshot problems on the Huawei MateBook D15:
PrtSc Not Working
If pressing the PrtSc button doesn’t take a screenshot, it could be because the key is mapped to activate the F1-F12 function keys instead.
To resolve this, press the Fn key to enable PrtSc for screenshots again. The function key combo overrides certain keys.
Can’t Find Screenshots Folder
If your screenshots don’t appear in the Pictures > Screenshots folder automatically, try navigating directly to:
C:\Users$$your username]\Pictures\Screenshots
Instead of This PC, directly open the C: drive and look in Users > [you] > Pictures > Screenshots
Screenshots Show Black Background
A black background usually means your graphics drivers need updating. Open the Device Manager, expand Display Adapters, right-click your GPU, and select Update driver.
This downloads the latest graphics drivers, so screenshots render properly again.
Partial Screenshots
If your screenshots seem cut off, it’s likely an issue with display scaling. Right-click your desktop, select Display Settings > Scale, and change it from anything other than 100%.
Conclusion
And there you have it – a complete guide to taking screenshots using your Huawei MateBook D15 laptop. As you can see, Windows 10 makes capturing shots of your screen incredibly straightforward.
Now you know how to grab full screenshots or snip specific areas, find where screenshots are saved, edit and annotate them, troubleshoot issues, and more.
So the next time you want to share an error message, tutorial walkthrough, meme, or even a high score, remember your handy MateBook D15 screenshot tools. Just snap away and capture anything on your display with a simple keypress!
Let me know in the comments if you have any other questions about taking or managing screenshots on your Huawei laptop. I’m happy to help explain any part of the process in more detail.
Image Gallery – How To Take A Screenshot On The Huawei Matebook D15 Laptop.


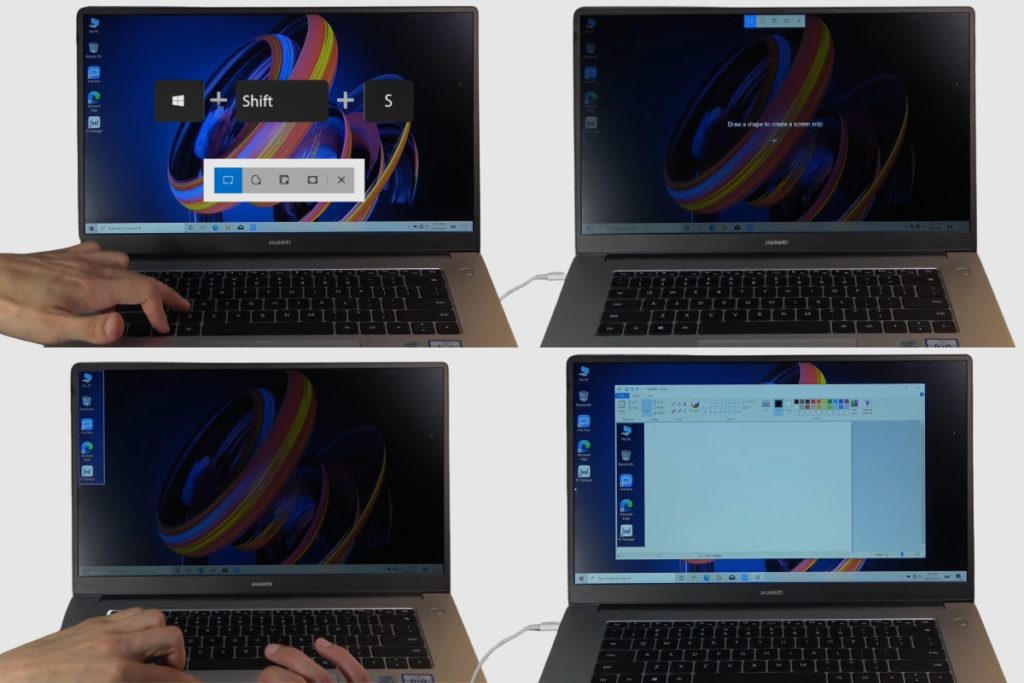

Useful Links:
Other Related Posts to Read:
- Huawei MateBook D14 Review.
- HUAWEI MateBook D15 Review.
- What’s The Difference Between Huawei MateBook D14 And D15 Laptops?
- Does the HUAWEI MateBook D15 Laptop have a Good Battery Life?
- Does the Huawei MateBook D15 Laptop Have a Backlight Keyboard? Huawei MateBook D15’s Backlight Keyboard.
References:
- About Huawei, Huawei Warranty Policy.