Wacom is a manufacturer of graphic drawing tablets, which are very popular among digital artists. They are one of the leading producers of high-quality, capable graphic art devices used by digital artists.
This article is for you if you are new to digital art or if you are simply curious about what a Wacom tablet is and what it is used for.
In this article, I will discuss all the Wacom tablets and answer questions such as what the tablet is used for.
- What is a Wacom Drawing Tablet?
- What Are The Benefits Of Using A Wacom Tablet?
- How Do You Set up A Wacom Drawing Tablet?
- How Can You Use A Wacom Drawing Tablet?
- Tips And Tricks For Using A Wacom Drawing Tablet
- The Different Kinds of Wacom Drawing Tablet
- Which Wacom Tablet is Right for You?
- How to Troubleshoot Your Wacom Drawing Tablet
- Conclusion
Related Post:

What is a Wacom Drawing Tablet?
A Wacom drawing tablet is a graphic tablet produced by Wacom that allows you to sketch or draw on a responsive pad with a compatible stylus pen that comes with the tablet, and such sketches or drawings would be displayed on a monitor screen.
The Wacom drawing tablets are available in different sizes and specifications. The Wacom tablet to purchase would depend on the kind of specifications you prefer and the level of expertise you have, as they are tablets specifically made for beginners and ones made for more experienced artists.

What Are The Benefits Of Using A Wacom Tablet?
Wacom’s tablets have several benefits, some of which are stated below:
- Depending on your level of experience, the Wacom tablets come in a variety of configurations. If you are a beginner, a student, or someone looking for a low-cost pen tablet, the One by Wacom pen tablet is available for $50 on Amazon. Other models, such as the Wacom Intuos or the Wacom Cintiq, are available for more experienced digital artists. There is a Wacom tablet that will meet your needs as a digital artist while also staying within your budget.
- The Wacom tablets are made to be compatible with Chromebooks. Wacom’s products meet Google compatibility standards and are produced in a way that is designed to work with Chromebooks in a seamless manner.
- Wacom tablets are compatible with a wide range of software. For example, if you’re teaching a class or giving a presentation using Zoom or Google Office, you can use the tablet to control your input. Cami, for example, is a collaborative software program.
- Wacom stylus pens are extremely durable; some of them do not require batteries, so you do not have to worry about charging or running out of power.
- Wacom tablets do not use batteries, so you can use them for as long as you want with no battery limitations.
- It is of high quality, and the nibs on the stylus pens are very durable, so you can use it for a long time before replacing it.
- It is a pressure-sensitive tablet. The amount of pressure you apply to your strokes determines their thickness or thinness. For example, if you apply a lot of pressure to the pen while holding it, your strokes will be dark.
- The Wacom pens come with replacement nibs as well as the tools needed to replace them.
- On the Intuos and Cintiq series, you can perform more demanding tasks such as animation and other professional work.

How Do You Set up A Wacom Drawing Tablet?
One of the advantages of Wacom drawing tablets is how easy it is to set up. Simply connect the Wacom Tablet to your PC, MacBook, or Chromebook using the available connectivity method on the model you purchase, whether USB or Bluetooth.
Because it is not a stand-alone tablet, it must first be connected before it can be used. A light indicates that the tablet is turned on.
The setup is very simple if you are using a Chromebook. As long as your Chromebook is compatible, all you have to do is connect the Wacom drawing tablet and start drawing. Unlike the MacBook or PC, you do not need to install any drivers.
If you own a PC or a Mac, you will need to download and install the Wacom tablet drivers from their website in order for the tablet to work with your computer. After installing the drivers, you can customise the settings to suit your needs. You can customise the pen’s position (right or left-handed), pressure sensitivity levels, and pen buttons to make interactions easier. After that, you can install the software you want to use and begin creating.
Whatever you do on the pen tablet will appear on your monitor screen as long as it is turned on and properly connected.

How Can You Use A Wacom Drawing Tablet?
One of the requirements to use a Wacom drawing tablet is having access to a computer that it can be connected to. The computer can be either a desktop or a laptop that uses either Windows, macOS, or Chrome OS.
Once you connect your Wacom Tablet and install all drivers and software programs you want to work with, you can begin to use your tablet as you please. You can use it for graphic art or presentations or whatever you use your graphic tablets for.

Tips And Tricks For Using A Wacom Drawing Tablet
Here are some helpful tips that would come in handy when you are using a Wacom drawing tablet.
- Set the tablet to either left-handed or Right-handed mode depending on your dominant hand, so your drawings can appear in the appropriate position on the monitor screen.
- Always hold your stylus pen like you would a normal pencil if you were drawing on a piece of paper. This would make you very comfortable.
- Take note of the side switch of the stylus pen. Many people believe that in order for the pen to do anything, you must hold or press the switch on the side of the pen. The ends of the side switch can be set to Right-Click, Pan/Scroll, or Double Click depending on the tablet. To click on something, simply touch the pen to the tablet. A click is produced by the tip of the pen.
- If you are using the Wacom tablet for the first time, bear in mind that it is a new technology, so it might take some time to adjust. New tools are also worth the time investment; you will have moments where you relapse into mouse behaviour, which usually manifests as the cursor never getting to where you want it because you are shuffling it like a mouse. The file menu is ALWAYS in the upper left corner if you want to access it.
- If you get confused and frustrated, there is always an answer on YouTube. No matter how you craft the problem you are facing on Google, there will always be a YouTube video to come to your aid.
The Different Kinds of Wacom Drawing Tablet
There are various kinds of Wacom drawing tablets, some of which are;
- One by Wacom
- Wacom Intuos
- Wacom Intuos Pro
- Wacom Cintiq
- Wacom Cintiq Pro 16
- Wacom Cintiq Pro 24.
Which Wacom Tablet is Right for You?
In order to know which Wacom tablet is right for you, there are a few things you should consider: the specifications, the price and your level of experience with digital artistry devices.
If you are a beginner, a student or someone who wants a very affordable graphic tablet to carry out very basic tasks, you should consider the One by Wacom Tablet. This tablet is specially made for beginners and students and costs about $50.
If you are a more experienced digital artist, you should consider the Intuos and Cintiq models, as they are made for people with digital art experience. They have more features to carry out heavier tasks. You can go through the catalogue of specifications in order to know which one, in particular, meets your specific needs and wants.
There is a Wacom Tablet for everyone; you just have to find the one that is right for you, depending on your level of experience and your budget.

How to Troubleshoot Your Wacom Drawing Tablet
If you have a problem with your pen, pen tablet, or pen display, follow the instructions in any error message that appears on your screen. If that fails to solve the problem, try the following:
- Launch Wacom Center.
- Click the Global settings icon in the navigation bar.
- Click Driver check under Troubleshooting Options to evaluate driver function and run simple troubleshooting if necessary.
- Examine the Quick Start Guide that came with your product to ensure that the tablet is properly set up and that all plugs and connectors are securely in place.
- Check the User Help for more information on the problem.
- Visit Wacom Support and use the search bar to find a topic, or click on any of the topic category cards to access Frequently Asked Questions.
- Check Wacom’s Product Resources page to see if a new driver is available, and then download and install it.
- Perform diagnostics on your device and tools.
If you have tried the above suggestions and still haven’t resolved your issues with the Wacom tablet, you would have to contact Wacom support directly to help you with your issue.
Conclusion
Overall, if you want graphic tablets that are simple to use and easy to connect, you should consider purchasing one of the Wacom pen tablets. The model you choose is determined by what you intend to use it for.
As a beginner, you should consider the Wacom One, while a professional or more experienced graphic artist should consider the Intuos or Cintiq models.
Wacom’s tablets are high-quality and reasonably priced, making them a good investment in pen tablets because you get a lot for your money.
Image Gallery – How to Use a Wacom Drawing Tablet

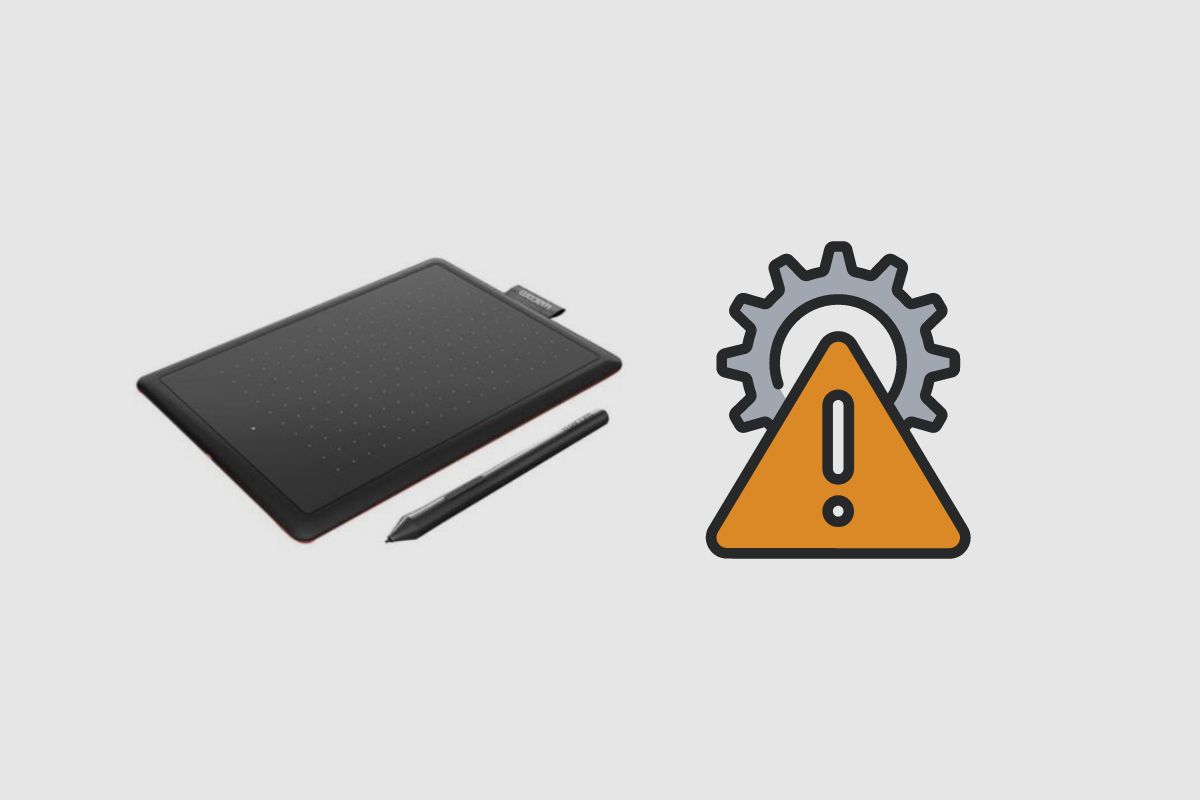




References: Wacom Pen Tablet.









