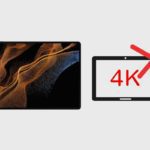The Samsung Galaxy Tab S8 is an excellent tablet that might be as good as the iPad. While many see it as a great tablet, others see it as an ideal desktop replacement device or a great compliment to their already incredible work setups as a second screen.
This is because, with the Galaxy Tab S8, Samsung has finally been able to perfect DeX mode, which they launched with the Samsung Galaxy Tab S7.
DeX mode allows you to turn your Samsung Galaxy Tab S8 into a working laptop with floating icons, a taskbar, and other computer-centric features. It also pairs seamlessly with any device that it is connected to.
So, in many cases, it can be used as a second screen, an external monitor, or even a secondary laptop. So, in this article, I’ll be showing how to use your Galaxy Tab S8 as a second screen, and I’ll also be showing a few tips to get the most out of your Samsung DeX setup.
Related posts to read: Samsung Galaxy Tab S8 Review.

How to use the Samsung Galaxy Tab S8 as a Second Screen
If you intend to use the Samsung Galaxy Tab S8 as a second screen, then you will need to connect a keyboard, connect wirelessly using the DeX app, or connect a cord to your Galaxy Tab S8 and start DeX right away. Each choice is thankfully available thanks to Samsung, but to set everything up and function properly, you’ll need to look through your settings.
Open the Settings app on the Samsung Tab S8, then go down to the bottom of the left sidebar and tap Advanced Features. Then tap the right side and select Samsung DeX. The auto-start option for the Book Cover Keyboard should be enabled. Verify that Auto is enabled when HDMI is attached and turned on, then finally close the Settings program.
If you have these three options selected, Samsung DeX will start up automatically; you won’t need to explicitly enable it. Of course, you don’t have to turn them on simultaneously. You can set DeX to only start up when an HDMI cable is plugged in. To link an HDMI connection to your tab, you will need to make sure it is connected to the DeX stand or DeX-top (yes, I know it’s a bad pun).
How do I use Samsung DeX Mode on the Galaxy Tab S8?
To use Samsung DeX on your Galaxy Tab S8, simply go to the tablet’s DeX mode. The traditional Android Home Screen interface will be replaced with something akin to a Chromebook or Windows laptop.
Set it up by following these steps:
- Return to the Home Screen of your Galaxy Tab S8.
- To access the Quick Settings panel, swipe down twice on the status bar.
- Then press the DeX button.
It will take some time for your tablet to reach DeX mode after it has been enabled. Apps with true multi-window support can now be used, and specific icons can be set to appear on the “desktop.” You can even configure a distinct backdrop that appears only when DeX mode is enabled.

How to Automatically Activate Samsung Dex
You might not want to plug a cable or a keyboard into your Galaxy Tab S8 and have DeX launch right away. Fortunately, Samsung made both of those options possible, but to get everything working properly, you’ll need to dig into your settings.
- Launch the Settings app on the Samsung Tab S8.
- Scroll down and tap Advanced Features in the left sidebar.
- Tap the right side to select Samsung DeX. Turn on the Book Cover Keyboard’s auto-start feature.
- Check that Auto Start is enabled when HDMI is connected.
- Close the Settings program.
If you have these two options enabled, you will not need to manually enable Samsung DeX; it will start up instantly. Of course, you are not required to activate both. You can configure DeX to only launch when an HDMI cable is attached. The inverse is also true. DeX can start instantly when the keyboard cover is attached; however, DeX cannot start when an HDMI cable is connected.
How to use Galaxy Tab S8 as a second screen with Windows
PC:
If you’re looking to extend your Windows PC screen to your Samsung Galaxy Tab S8, you can do so using Samsung’s Second Screen app. This app enables you to use your tablet as a secondary screen, which means you can view more windows, enjoy larger images, and generally experience greater productivity.
Here’s how to set it up:
1. Download the Second Screen app onto your Windows PC from the Microsoft Store.
2. Install and launch the app on your PC.
3. Connect your Galaxy Tab S8 to your PC via a USB cable. Make sure your tablet is unlocked, and the USB connection is set to Transfer files.
4. On your tablet, swipe down from the top of your screen to access your notifications panel, then tap on USB options and select Transfer files.
5. Once your tablet is connected, open the Second Screen app on your PC. You’ll see your tablet listed under available devices. Click on it to connect.
6. Once connected, you’ll see your PC screen displayed on your tablet. Depending on the aspect ratio of your tablet display, you may see black bars, also known as letterboxing, around the edges. To get rid of these, simply go to your display settings on your PC, select your tablet as the second screen, and adjust the display scaling as needed.
And that’s it! With Samsung’s Second Screen app, you can enjoy larger-screen real estate on your Windows PC and Samsung Galaxy Tab S8.
Turn your Windows setup into a productivity powerhouse
In today’s fast-paced world, productivity is key to success. And one way to increase productivity is to optimise your workspace. If you’re a Windows PC user, you’re in luck because there are plenty of tools and tricks you can use to turn your setup into a productivity powerhouse.
By following the tips and techniques below, you can transform your Windows PC into a tool that can help you get more done in less time. Whether you’re a student, professional, or entrepreneur, these strategies can help you take your productivity to the next level. So, let’s dive in and explore how you can get the most out of your Windows PC.
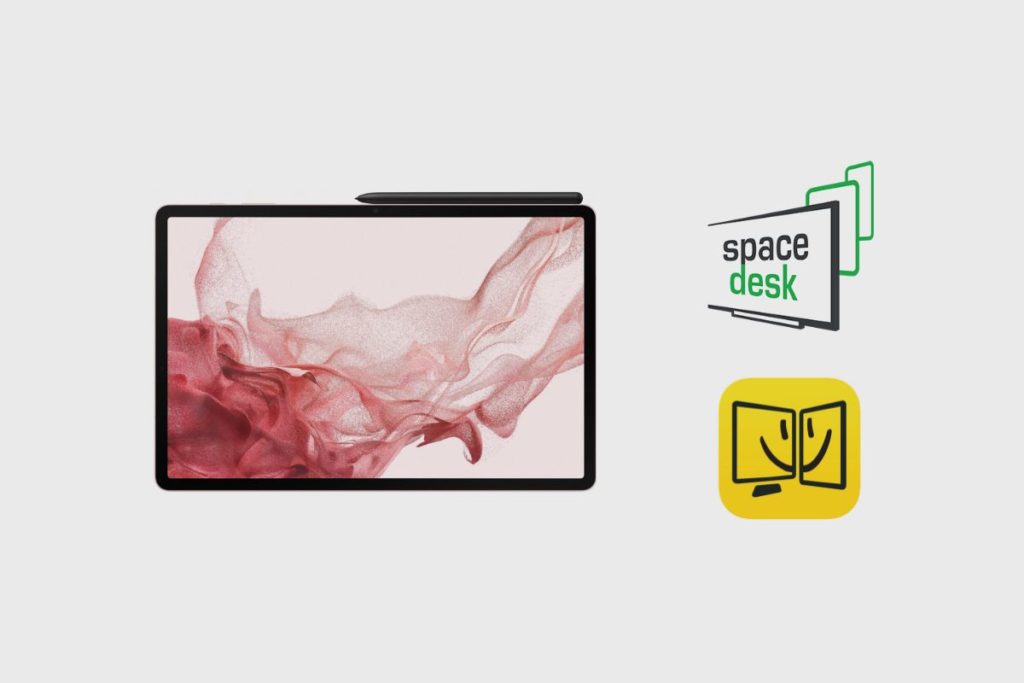
Extend your PC screen to your Galaxy Tablet
To extend your PC screen to your Samsung Galaxy tablet, you can use third-party apps such as Spacedesk and iDisplay. Both apps allow you to use your Galaxy tablet as a secondary display.
To use Spacedesk, download and install the drivers for your PC and the app on your Android tablet from the Play Store. Both your PC and tablet should be on the same Wi-Fi network. Enter the IP address on your tablet to connect to your PC, and you can now use your tablet as a second screen.
Alternatively, you can also use iDisplay by downloading and installing the app on both your PC and tablet. Connect your devices using a wireless or wired connection, and iDisplay will automatically recognise your tablet as a second screen.
Using these third-party apps is a great way to maximise your screen space and increase productivity. Whether you need the extra screen real estate for work or want to enjoy multimedia content on a larger display, both Spacedesk and iDisplay offer easy and efficient ways to extend your PC screen to your Galaxy tablet.
How to use Samsung’s Galaxy Tab as a second display for your PC | PCWorld
If you own a Samsung PC or tablet with the UI 3.1 tablet interface, you can use the Second Screen app to easily use your Galaxy Tab as a second display for your PC. The process involves connecting the Tab to your PC via a local Wi-Fi network.
To get started, open the Second Screen app on your tablet and select “Connect to PC.” Follow the instructions to connect your tablet to your PC over Wi-Fi. Once connected, you can adjust the relative positioning of your displays and alter the display scaling to fit your needs.
In Windows’ display settings, you can also toggle inputs from your Tab on and off, allowing you to use it as a traditional secondary display or as an extension of your primary display. The Second Screen app from Samsung offers a convenient way to make the most of your tablet’s beautiful display while also expanding your screen space for multitasking or other purposes.
Conclusion
If you intend to use your Galaxy Tab S8 as a second screen, then just follow the steps I have listed out for you, and you should be good. I love using my Galaxy Tab as a second screen because it improves my workflow exponentially. It gives me the chance to use an extra device to walk around the house with when I’m trying to do some heavy thinking or just feel like working outside of my home workstation.
Sometimes, I might forget my main laptop at home when I’m late to work, but because my tablet is usually always in my bag, I’m usually not at a total loss when I get to the office because chances are, I shared the same projects between them. Using your Galaxy Tab S8 as a second screen is a great way to boost your productivity, and it is also a great way to multitask.
I enjoy using it as a second screen, and I hope you do, too. Thank you so much for reading this one. Please feel free to ask as many questions as you would like in the comment section below.
Image Gallery – Discover How to use the Samsung Galaxy Tab S8 Tablet as a Second Screen.
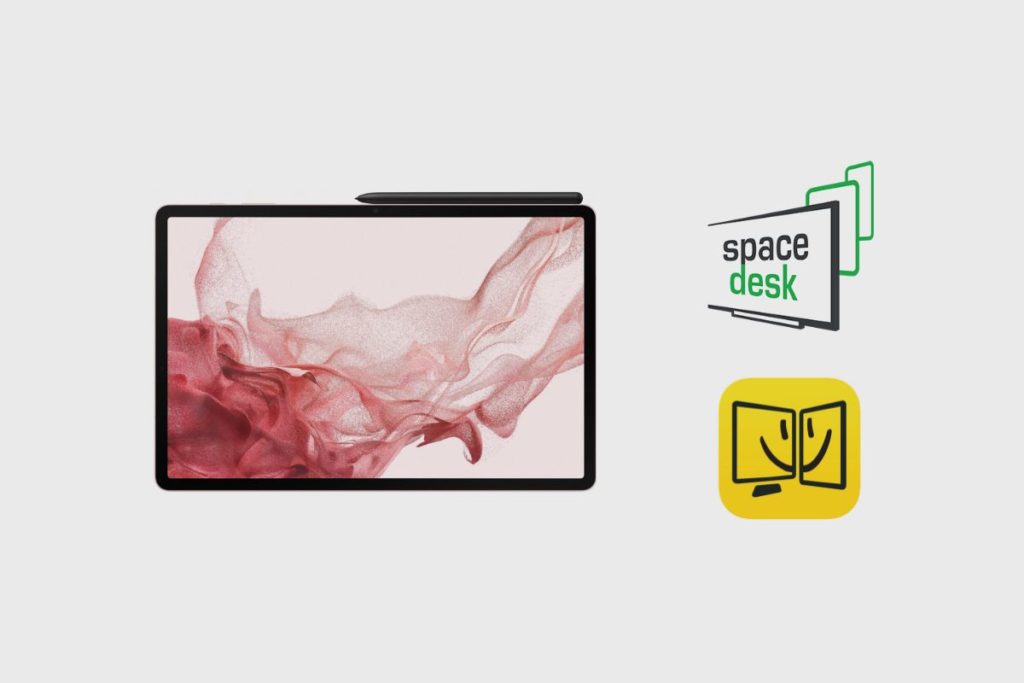


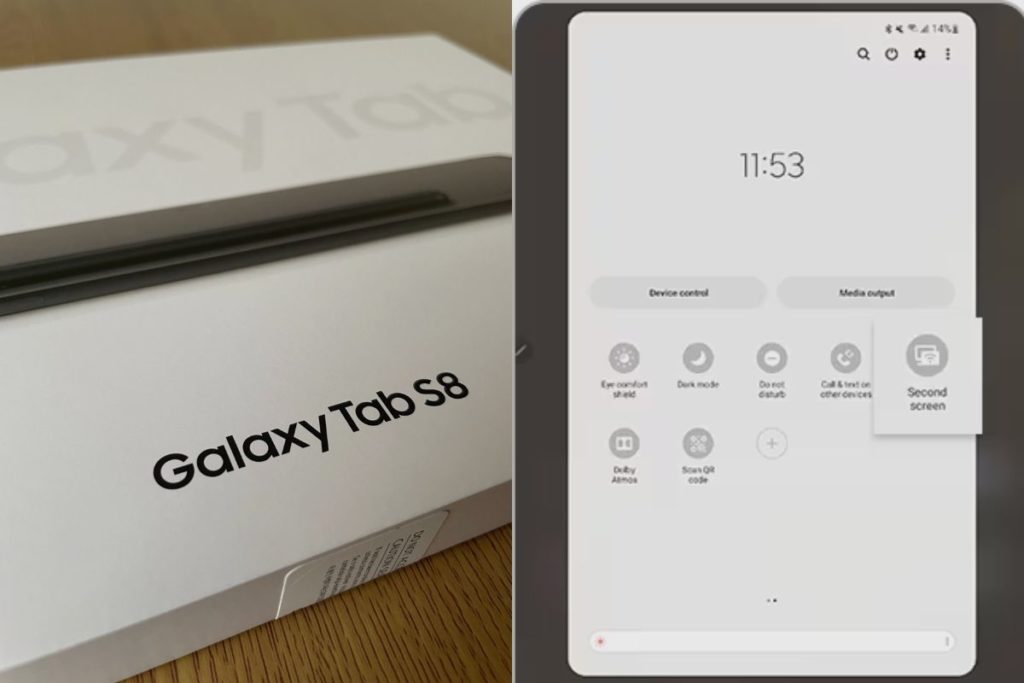
Useful Links:
Related Posts to Read:
- Samsung Galaxy Tab S8 vs Galaxy Tab A8: which is better?
- Samsung Galaxy Tab S8 Vs Galaxy Tab S7: Which is Better?
- Samsung Galaxy Tab S8 vs S7 FE: Which is Better?
- Samsung Galaxy Tab S8 Vs Apple iPad (2022): Which is Better?
- Samsung Galaxy Tab S8 Vs Apple iPad Pro (2022): Which is The Best?
- Is the Samsung Galaxy Tab S8 Tablet Good for Drawing?
- How to Split Screen on A Samsung Galaxy Tab S8 Tablet
- Is the Samsung Galaxy Tab S8 Good for Gaming?
- Is the Samsung Galaxy Tab S8 Good for Note-Taking?
- Is the Samsung Galaxy Tab S8 11-inch 128 GB Tablet Worth Buying?
- Is The Samsung Galaxy Tab S8 Waterproof?
- How To Use The S Pen On A Samsung Galaxy Tab S8.
- Samsung Galaxy Tab S8 Tablet Performance and Battery Life.
- Can Samsung Galaxy Tab S8 Replace A Laptop?
- How to Turn off the S Pen Features on the Samsung Galaxy Tab S8 Tablet.
- How to Find the Location of Your S Pen on the Samsung Galaxy Tab S8 Tablet.
References:
- About the Samsung Galaxy Tab S8 Tablet.
- About the Samsung Galaxy.