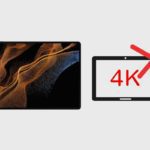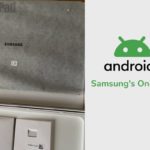As someone who frequently multitasks, you’ll find that the ability to split your Samsung Galaxy Tab S8 tablet screen is a game-changer. This feature allows you to divide your screen between different windows and tasks, improving your productivity and workflow significantly.
Splitting your Samsung Galaxy Tab S8 tablet screen is easy. You can either swipe to split the screen or use Samsung DeX to split it between your tablet and monitor. In this post, I’ll guide you through the steps to split your screen.
Related post to read: Samsung Galaxy Tab S8 Review.
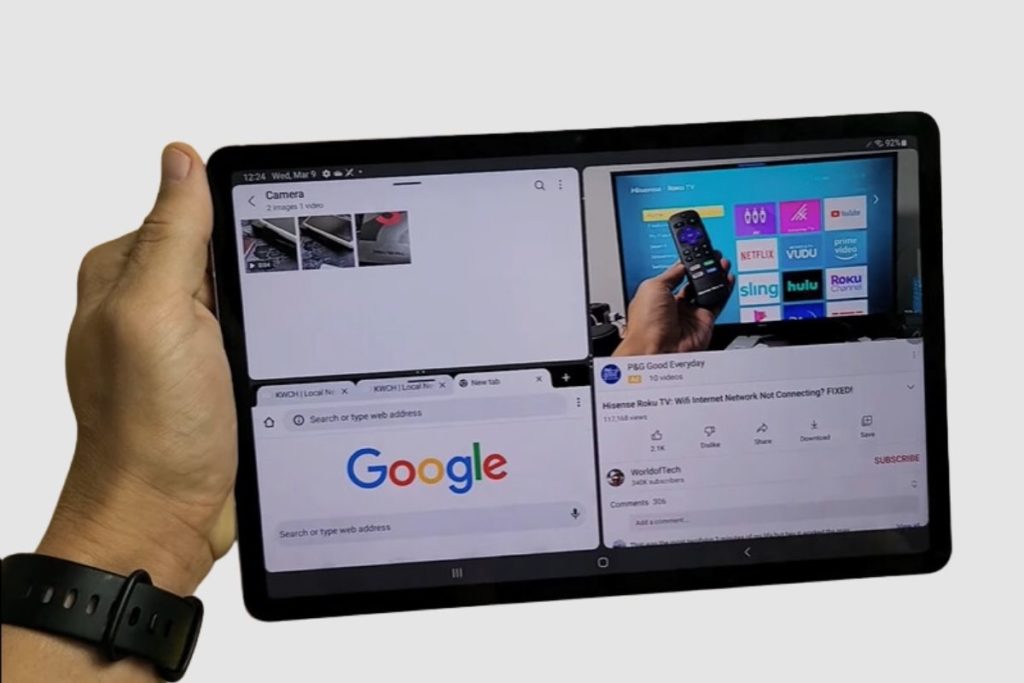
How to Split Screen on A Samsung Galaxy Tab S8
Splitting the screen on your Samsung Galaxy Tab S8 tablet is a simple process. To view multiple app sessions side by side, drag and drop two or three of your most important programs from the taskbar.
You may also access the split screen by turning on the Galaxy Labs feature known as “Swipe for Split Screen,” which enables you to swipe with two fingers from the left, right, or bottom of the screen to launch a new programme in the split screen. Simply hit the home button on the taskbar to return to the home screen.
Whether you want to search your photo gallery while keeping an eye on a message thread or need access to articles and videos simultaneously, just split your screen and keep track of multiple things. With Android 12, a new taskbar feature makes it simple to access split-screen.
Also, you may add your favourite programmes to the taskbar to personalise it and switch between active sessions quickly and fluidly. You can always continue where you left off because the taskbar shows the two most recently used applications at any given time.

How to Use Your Samsung Galaxy Tab S8 as a Secondary Screen
Make sure the Samsung Galaxy Tab S8 tablet is running One UI 3.1 or a later build and is not currently in DeX mode linked to another screen if you want to use it as a secondary screen. As long as it meets the software requirements, an older Samsung Galaxy S tablet can likewise serve as a secondary screen. Here is how to start:
- Step 1: To display the Quick Settings dashboard on your Samsung Tab S8, scroll down from the top edge of the screen.
- Step 2: Slide left to reveal the second page of the Quick settings panel, then tap the Second screen icon.
- Step 3: Clicking the icon brings up the second screen page specifically for it. There are two options available here: Video mode for content consumption and Drawing/gaming mode for jobs that call for a quicker response.
- Step 4: Choose the mode based on your workflow or the need for a supplementary screen. Move your PC while remaining on this page.
PC Set up
Both Windows 10 and Windows 11 computers include the option to set up a Samsung Galaxy S tablet as a secondary screen. There are no minimum system requirements in this case, so a PC with a low-end Celeron or a high-end Intel Core or AMD Ryzen chip will work just fine with it when connected. The steps you must take are as follows:
- Step 1: On your computer, press Windows + K to bring up the wireless display dashboard, which is displayed on the right side of the screen.
- Step 2: The name of your Samsung tablet will be visible on this dashboard. To begin the pairing process, click on it.
- Step 3: After pairing the two devices, a dialogue box will appear asking if you want to enable keyboard and mouse input on both screens. To move the pointer and enable keyboard input on both your PC and tablet, check the box.
- Step 4: Go to the display settings section on your PC and make further adjustments to features like resolution, refresh rate, and content scaling as desired. Configuration > System > Display.
- Step 5: To get more screen space, you may either use the Galaxy Tab S8 as a secondary desktop monitor or select to mirror the PC’s display on it.
- Step 6: When the Secondary Screen feature is activated, a little toolbar will appear on top of each display. To return it, hover the cursor over it after tapping the Pin icon to make it disappear.
- Step 7: After you’re finished and don’t need a second screen any more, select Disconnect from the toolbar that displays at the top of the screen. Alternatively, you can end the pairing between the tablet and your PC by opening the wireless display dashboard directly using the Windows + K shortcut.
Please Note
The cursor movement may be a little erratic and make the experience janky when you first set up the Samsung Galaxy Tab S8 as a secondary screen. Regardless of the DPI settings on your gaming mouse, if you intend to use the Tab S8 for gaming, you should prepare for some input lag. If you change the scaling and set the screen refresh to the same amount on both screens, things will go better.
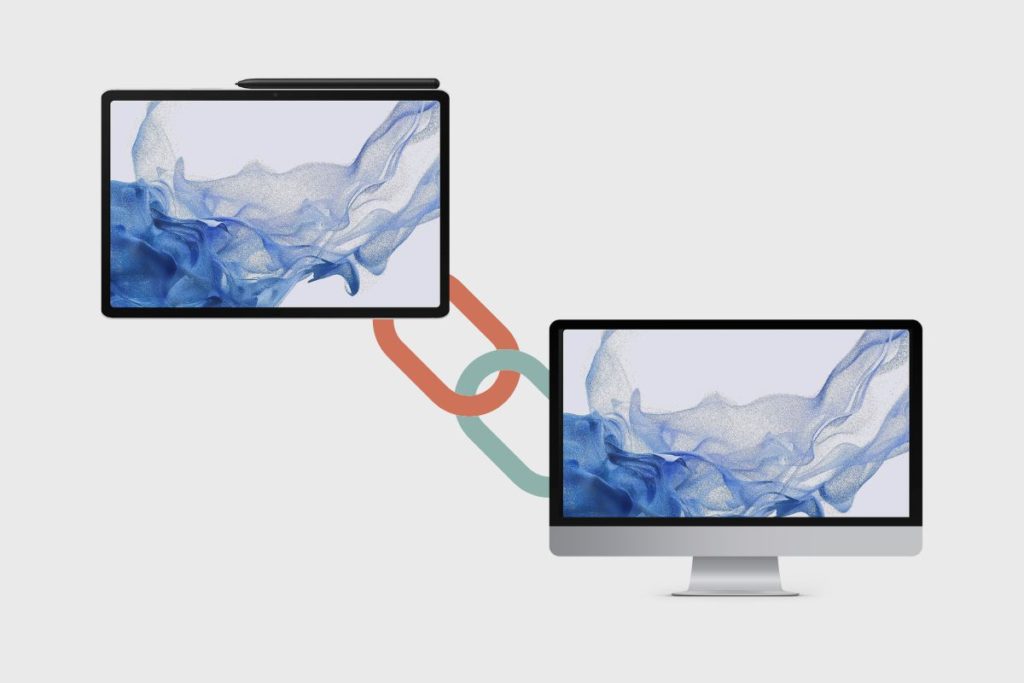
How to Use Your Samsung Galaxy Tab S8 as a Secondary Screen Using Samsung DeX
On occasion, you might want to just connect a keyboard or a cord to your Galaxy Tab S8 and start DeX right away. Both of those choices are thankfully available thanks to Samsung, but to set everything up and function properly, you’ll need to look through your settings.
- Open the Settings app on the Samsung Tab S8.
- Go down to the bottom of the left sidebar and tap Advanced Features.
- By tapping the right side, select Samsung DeX. The auto-start option for the Book Cover Keyboard should be enabled.
- Verify that Auto start when HDMI is attached and is turned on.
- Close the Settings programme.
If you have these two options selected, Samsung DeX will start up automatically; you won’t need to explicitly enable it. Of course, you don’t have to turn them on simultaneously. You can set DeX to only start up when an HDMI cable is plugged in. To link an HDMI connection to your tab, you will need to make sure it is connected to the DeX stand.
Conclusion
The Samsung Galaxy Tab S8 tablet series offers a detailed, roomy display, and new upgrades allow users to fully configure and maximise it, maximising their tablet’s productivity. There are more ways than ever to enter and use split screen, whether you want to stay current on a group chat while figuring out how to go to the meet-up or want to work on your investment portfolio and check stock price movements simultaneously.
When using your numerous gadgets to complete work, nothing really compares to having a larger screen area. The best part is that it only goes to show that there is a tonne of uses for even the best Android tablets, which proves their continued usefulness. Thank you so much for reading this article. Please feel free to leave all of your questions in the comment section, and I’ll get to them as soon as possible.