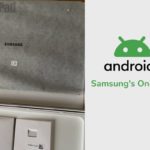Thinking about restoring your Samsung Galaxy Tab S8 back to its default or factory settings? Maybe you would like to format it and sell it or gift it to a friend? There are a variety of reasons why you may want to format or restore the factory settings on your Samsung Galaxy Tab S8 tablet.
In this blog post, I’ll be showing you how to factory reset, format, and back up your storage on a cloud account for the Galaxy Tab S8.
A Note of Caution
Before you factory reset your device, you should please note that:
The preferred reset technique should be used if the gadget responds and can be switched on.
Before performing a factory reset with the device shut down, Google sign-in credentials must be known for devices with AndroidTM Device Protection enabled. One of the following should be done if credentials are unknown:
Try logging in with any Google account that has ever been used on the device.
By using the website at https://www.google.com/accounts/recovery, change the password.
Perform a factory data reset only if absolutely necessary, as it removes all data, including:
- Contacts
- email addresses
- App and system data
- ad settings
- installed apps
- Media (including songs, images, videos, etc.)
Also, you should note that if a pattern, PIN, etc., is or has ever been set up on this device, Google account sign-in is required during initial setup.
Related posts to read: Samsung Galaxy Tab S8 Review.
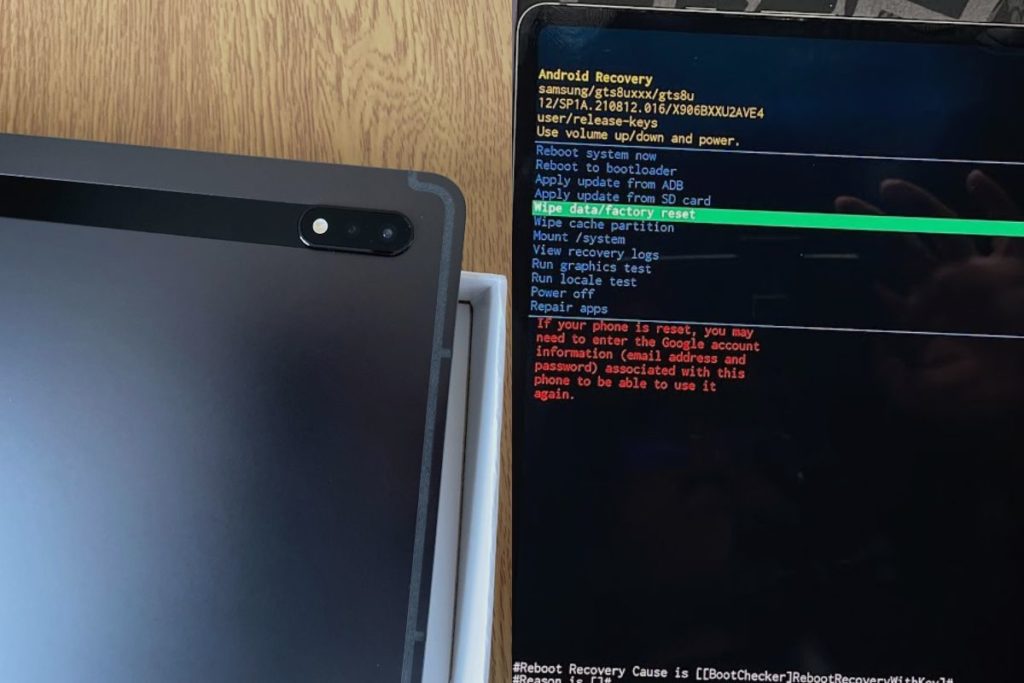
How to factory reset the Samsung Galaxy Tab S8
To factory reset your Samsung Galaxy Tab S8, please follow these steps:
- First, make sure that the device is turned off.
- Step 2: Hold the Power, Side, and Volume Up buttons down while waiting for the Samsung Galaxy screen to display. Release the Power or Side button but still hold the Volume Up button. Continue to wait until the recovery screen displays if a blue screen with the words “Installing system update” appears, followed by a screen that says “No command.”
- Step 3: Choose Wipe data or factory reset from the Android Recovery screen. To select, press the Power or Side button after cycling through the various selections using the Volume buttons.
- Step 4: Select Factory data reset. The factory data reset will take a few seconds to complete.
- Step 5: Select Reboot system now. The reboot procedure takes a while to finish. Set up your device, if necessary.
Please note that a factory reset will also format your device.
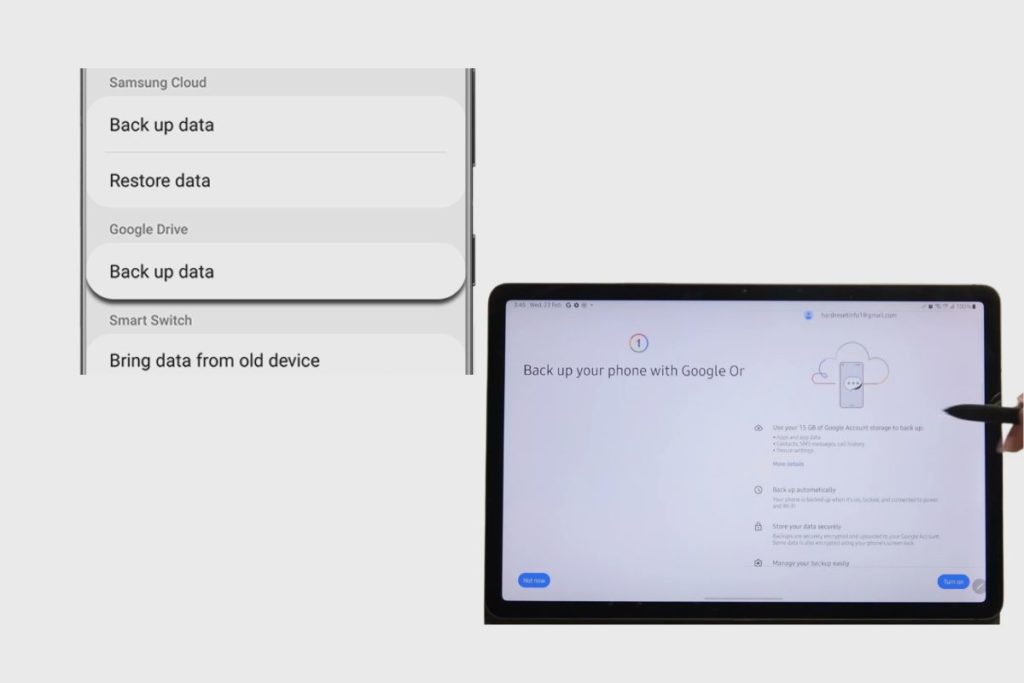
How do I backup and restore data on my Samsung Galaxy Tab S8?
Making a backup of the data on your smartphone protects you in case the worst occurs. Using a Samsung account, a Google account, or the Smart Switch app makes creating backups and recovering your data from backups simple. Your smartphone can even be configured to automatically create backups, ensuring that your data is always protected.
The Smart Switch software makes transferring phones quick and simple if you’re making a backup so you can move your data to a new device.
Using the Smart Switch App
To move files, contacts, messages, files, and crucial data to a new device, use the Smart Switch app. Smart Switch can transfer all of your data, including device settings, so you can pick up where you left off on your new device. Even better, you can transfer or sync your data to your new Galaxy phone after making a backup of the files on your old phone on your PC or Mac.
Transferring data between tablets, smartphones, and tablets and smartphones is possible using Smart Switch. You can transfer your data from both Android and iOS devices over Wi-Fi, with a USB cable, or with a PC or Mac. Choose the method you feel most comfortable with and let Smart Switch do the rest.
The first technique listed below is frequently used when changing phones, but it’s also a wonderful way to protect personal data on a spare phone you could have at home. You are covered regardless of the technique you decide to use because the process works wirelessly or with a cable.
- On both phones, download and install the Smart Switch app from the Play Store.
- On the phone you want to backup, tap Send data. On the intended device, select Receive data.
- Choose the transfer technique you want to use, such as wireless or cable.
- Watch as your phones locate one another. To continue the process, you might need to permit the connection.
- Choose the data you want to import and tap Next to start the procedure on the target phone.
- You might need to input your Google login information on the target phone and confirm a few steps on both devices.
As an alternative, you can save your data to an external disc like a MicroSD card or a USB flash drive. The process is simple and only takes a few minutes.
- Add or join an external drive.
- Go to the settings on your phone.
- To backup, select Accounts.
- Tap External Storage Transfer under Smart Switch.
- Choose the device you want to use for data backup.
- Select the data you want to backup, then touch Next to begin the procedure.
- Repeat steps 1 through 4 and choose the backup you want to restore under “Restore from external storage” to recover data from an external storage device.
Using Find My Mobile
Samsung gives you the option to start a backup procedure from your phone as well as from another device using a web browser. If your cellphone is still on, has a data connection, and is enabled for Find My Mobile before you begin, this method is practical if you misplace it.
- Go to Find My Mobile using a web browser.
- Use your Samsung Account to log in.
- Allow it a couple of seconds to find your phone.
- Choose the device you want to back up from the list on the left side of the screen if you have more than one connected to your Samsung account.
- Tap the Backup icon under your device’s status.
- Choose the data you want to backup and then click the Backup button.
- It takes a few minutes to complete the backup procedure. When it’s finished, click the Backup button, which will then read Close, to close the window.
Using Google Drive
If you’d like to store your data on Google’s servers, you should give this alternative some thought. Since you may recover the data on any Android smartphone, you should use it if you intend to use a different brand of phone for your subsequent model.
- Go to the settings on your phone.
- To backup, select Accounts.
- Hit the Back up data button under Google Drive.
- Tap Turn on if you’re using Google Drive as a backup solution for the first time.
- To begin, tap Back up at this time.
Please Note: You can only restore a Google Drive backup during the setup phase of an Android device, so you’ll have to reset it to get your data back.
Conclusion
Factory resetting is a simple and effective way to clear the storage on your phone and also fix some software issues affecting it. However, it is important to note that all of your personal data is lost when you factory reset your device, which is why it is important to backup your data before making a factory reset.
The best approach to ensuring that your data and settings are secure if something were to happen to your phone is to make a backup of them. An effective way to store your data offline and quickly restore it is by using an external SD card with a Smart Switch.
Although very trustworthy, online backup techniques may not be as thorough as using an SD card because your files are not backed up. As a result, you’ll need to use another tool, such as Google Photos, to protect them. Additionally, we offer a tonne of Google Photos usage advice.
Image Gallery – How to Factory Reset the Samsung Galaxy Tab S8 Tablet
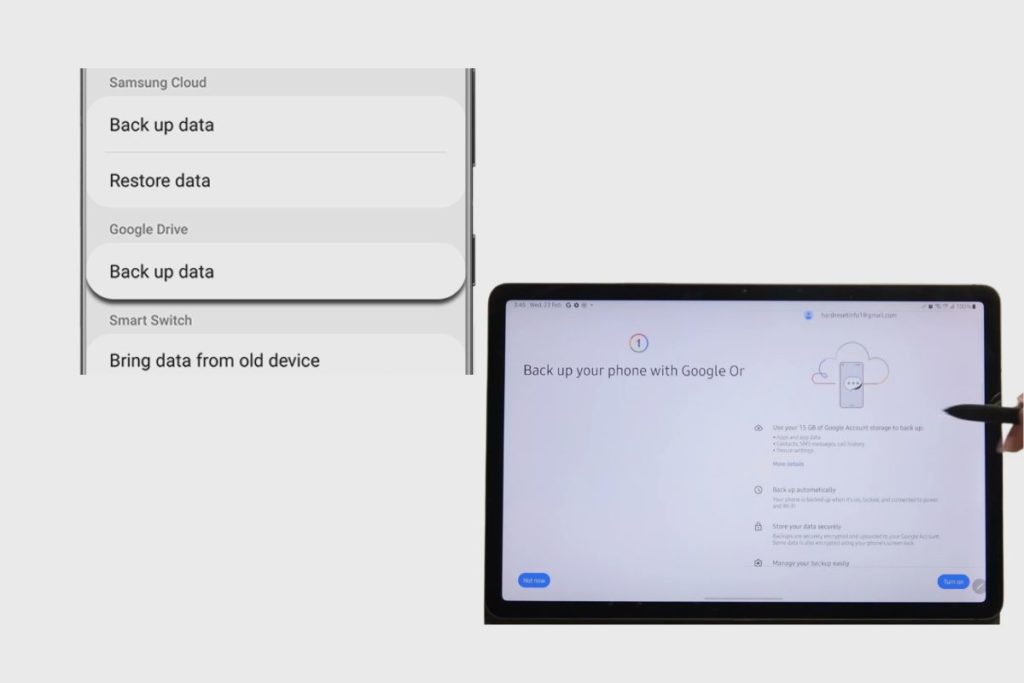
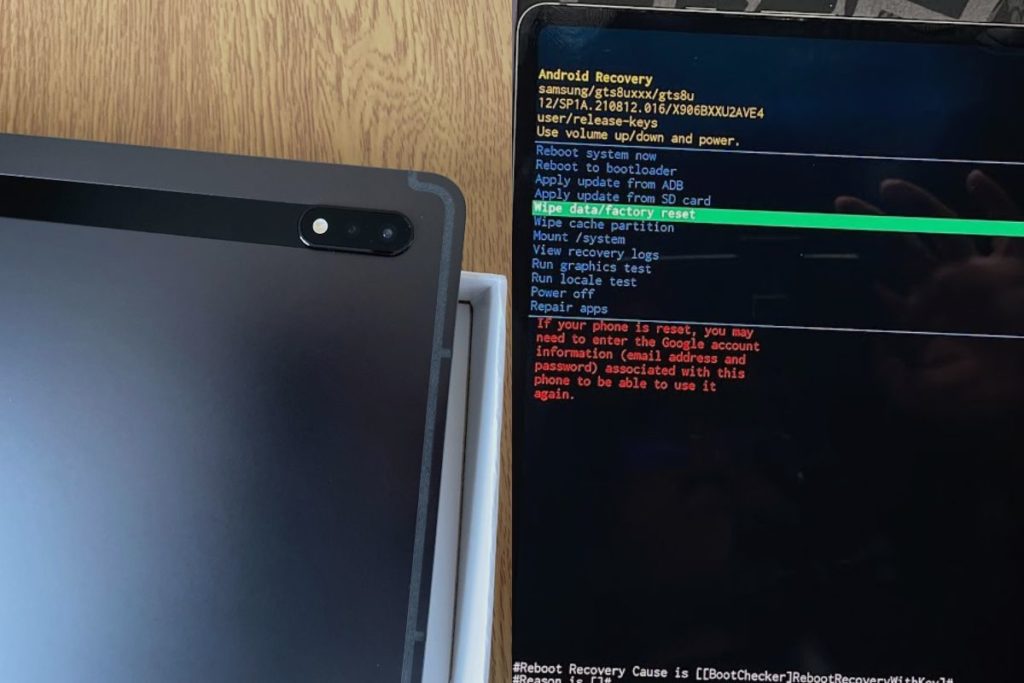

Useful Links:
Related Posts to Read:
- Is the Samsung Galaxy Tab S8 Tablet Good for Drawing?
- How to Split Screen on A Samsung Galaxy Tab S8 Tablet
- Is the Samsung Galaxy Tab S8 Good for Gaming?
- Is the Samsung Galaxy Tab S8 Good for Note-Taking?
- Is the Samsung Galaxy Tab S8 11-inch 128 GB Tablet Worth Buying?
- Is The Samsung Galaxy Tab S8 Waterproof?
- How To Use The S Pen On A Samsung Galaxy Tab S8.
- Samsung Galaxy Tab S8 Tablet Performance and Battery Life.
- Can Samsung Galaxy Tab S8 Replace A Laptop?
References:
- About the Samsung Galaxy Tab S8 Tablet.
- About the Samsung Galaxy.