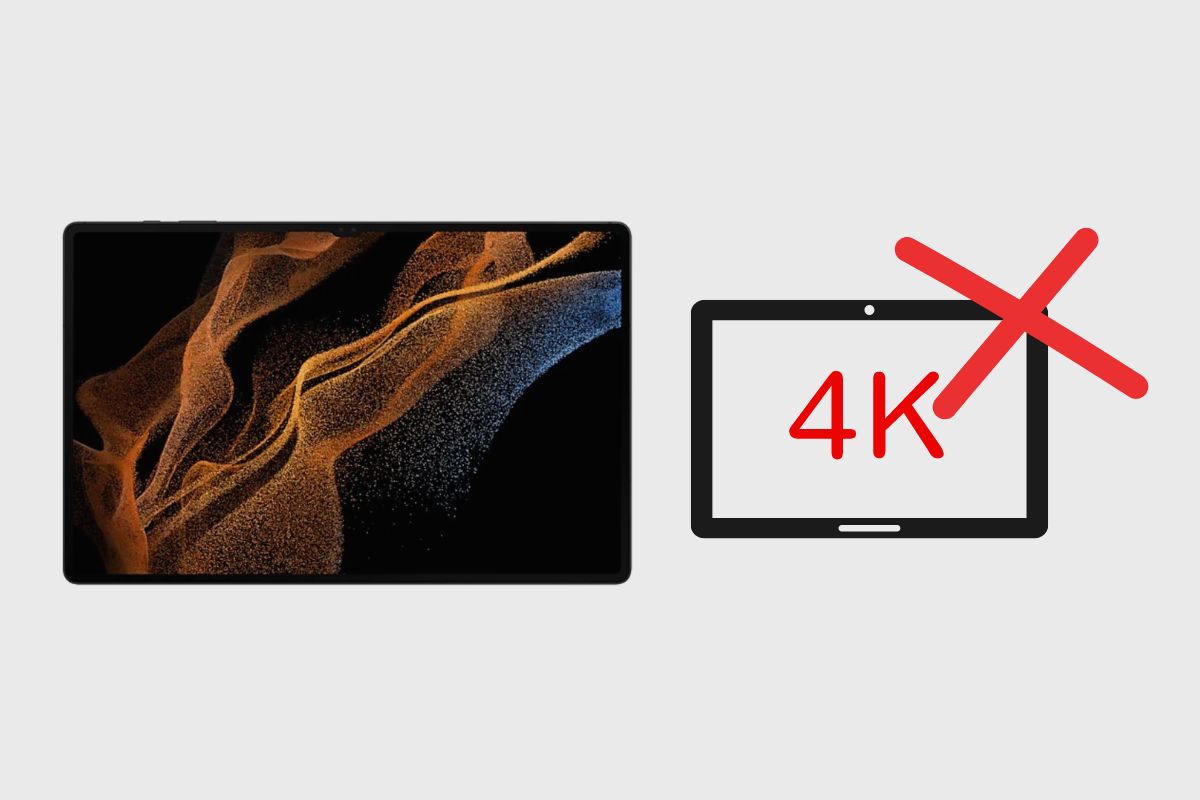There are a variety of screen resolutions available to you on your Samsung Galaxy Tab S8 Ultra. It has a native 4K display, but that can be changed depending on your needs or what you are watching.
Usually, you can’t change the screen resolution on your Samsung Galaxy Tab S8 Ultra because it remains standard and will only change depending on what you are watching.
However, you can drop the refresh rate on your Galaxy Tab S8 Ultra and set it to a specific refresh rate. Most people like a 60Hz refresh rate, but Samsung has also made it an adaptive refresh rate, so in most cases, your display will adapt to whatever you are doing and drop its refresh rate.
So, in this article, I’ll be showing you how to change the resolution, refresh rate, and other display settings on your Samsung Galaxy Tab S8.
Related posts to read: Samsung Galaxy Tab S8 Review.
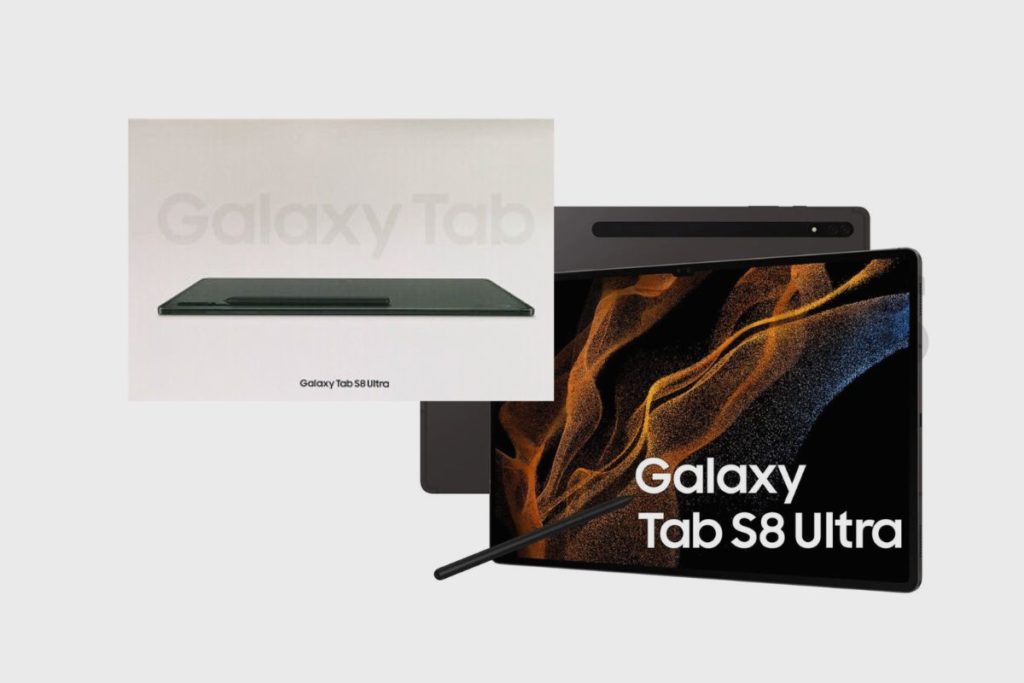
How to Change the Screen Resolution on the Samsung Galaxy Tab S8 Ultra
While it is not possible to change the screen resolution on your Samsung Galaxy Tab S8 Ultra, as the display is naturally 4K, the Galaxy Tab S8 Ultra will usually drop its resolution to match whatever you are watching while making it look a little better since your display is at 4K.
So, for instance, if you are watching a 1080p movie, then your display will match it at 1080p, but since it is a 4K display, you should be able to get slightly better colours and a wider display range.
What is Screen Resolution?
Millions of pixels are used on computer screens to display images. These pixels are set up horizontally and vertically in a grid. The screen resolution is indicated as the total number of pixels both horizontally and vertically.
The standard screen resolution is 1024 x 768 (or 1366 x 768, or 1920 x 1080). This indicates that the screen has 1024 horizontal pixels and 768 vertical pixels (or 1366 horizontal pixels and 768 vertical pixels, and so on).
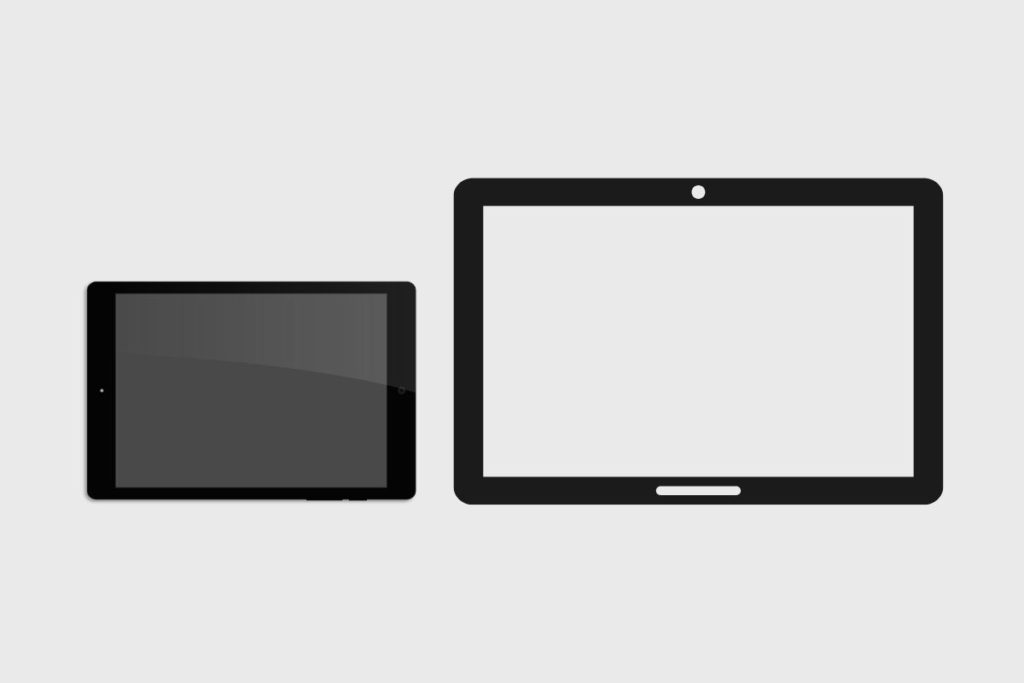
What is Screen Size?
Screen size is a different consideration from resolution. The physical measurement of your screen’s diagonal is called the screen size. Inches are used to describe screen sizes, such as 5″, 10″, 13″, 17″, etc.
There is no direct connection between screen size and screen resolution. For instance, you may have a 24″ desktop monitor with the same resolution as a 1920 x 1080 resolution and a 10.6″ tablet.
Since both devices have the same resolution, they can display the same image (in terms of pixels), but the image on the computer screen will appear significantly larger due to the larger physical dimensions of the monitor. And as such, it provides you with greater screen real estate
Because of the increased space between the dots (i.e., the lower pixel density, measured in pixels per inch (PPI), the larger image will nevertheless also appear blurrier.
Similar to this, various resolutions might exist between two displays that are the same size physically. In this situation, more can fit on one screen if you have a monitor with a higher resolution. Because there will be fewer pixels between each other, the images will be smaller but sharper.
How to Change the Video Capturing Resolution on the Samsung Galaxy Tab S8 Ultra
To change the video capture resolution on your Samsung Galaxy Tab S8 Ultra, you will need to go into your camera app. Once in your camera app, switch over to video capture and then tap the settings icon.
You should be able to see four distinct icons; just select the fourth icon. From there, you should be able to see the video-capturing options available to you.
You should have three distinct video options: UHD, FHD, and HD. Also, remember that all your videos are captured at 30 fps.
How to Change the Refresh Rate on the Samsung Galaxy Tab S8
To change the refresh rate on your Samsung Galaxy Tab S8 Ultra, you will need to go into your settings menu, then go to display settings, scroll down to “motion smoothness,” and then select between the standard 60Hz refresh rate or the High 120Hz refresh rate. Once you have selected a refresh rate, you can then click Apply, and it should be switched.
Please note that Samsung uses an adaptive display, so the tablet will usually switch between 120-10Hz depending on whatever you are doing with your laptop. For instance, if you are watching a movie, it will usually be at 120Hz, depending on the movie’s resolution. If you are watching a 4K movie, then it should be at 120Hz, but if you are watching a 1080p movie, it should be closer to 90Hz than 120. However, if you are reading a blog post, then you should be reading between 30-10Hz. This is also a great way to conserve battery life on your Galaxy Tab S8 Ultra.
What is a Refresh Rate?
The refresh rate counts the intervals between updates to a phone’s display or how frequently and fast the screen’s material is refreshed. The refresh rate counts how many times the display fully refreshes each second and is expressed in Hertz (Hz). A 60Hz display updates 60 times every second, a 90Hz display updates 90 times every second, and so on.
So a 120Hz display refreshes four times faster than a 30Hz panel and twice as quickly as a 60Hz screen.
Because the pixels refresh more frequently, quicker update times also equate to lower latency. For instance, a 60Hz display fully refreshes in 16.6 ms, a 90Hz display in 11.1 ms, and a 120Hz display in just 8.3 ms. Although not the only component, refresh rate is by far the biggest contributor to round-trip display delay.
The screen on your smartphone does not, however, refresh completely every cycle. Instead, until the entire display updates at the desired rate, each horizontal row of pixels refreshes in turn. If you slow down the display, you can see this in action.
It’s also the reason why displays flicker when viewed via the viewfinder of a smartphone camera. In other words, even if your display is constantly updated and refreshed, a full refresh takes the cycle time to complete.
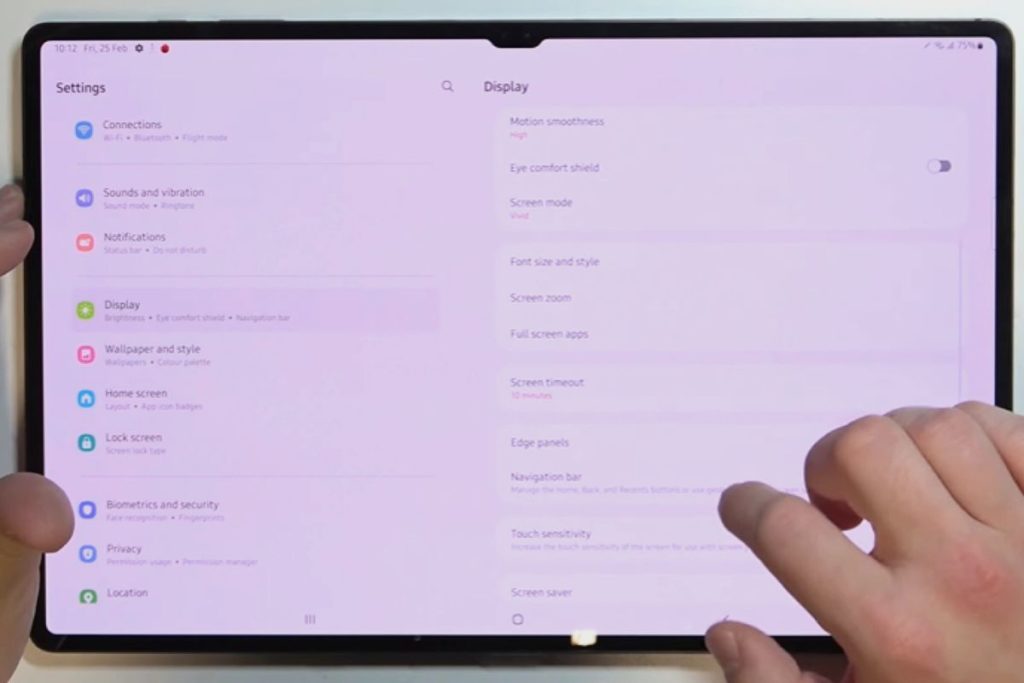
How to Change the Display Settings on the Samsung Galaxy S8 Ultra
To change any of the display settings on your Samsung Galaxy S8 Ultra, you will need to go into the settings menu on your tablet. The settings menu is the “gear icon” on the tablet. Once you open the settings menu on your tablet, scroll down to display settings, and then begin to make as many changes as you would like.
From the Display settings, you can change your screen brightness, motion smoothness, adaptive brightness, eye comfort shield, and a lot more.
Conclusion
While you may not be able to change the screen resolution on the Samsung Galaxy Tab S8 Ultra, there are a variety of other things you can change on it, including the screen brightness, refresh rate, and even the video-capturing resolution.
There are a lot of changes you can make to your display. Thank you so much for reading this article. Please feel free to ask as many questions as you would like in the comment section below.
Image Gallery – How to Change the Screen Resolution on the Samsung Galaxy Tab S8 Ultra
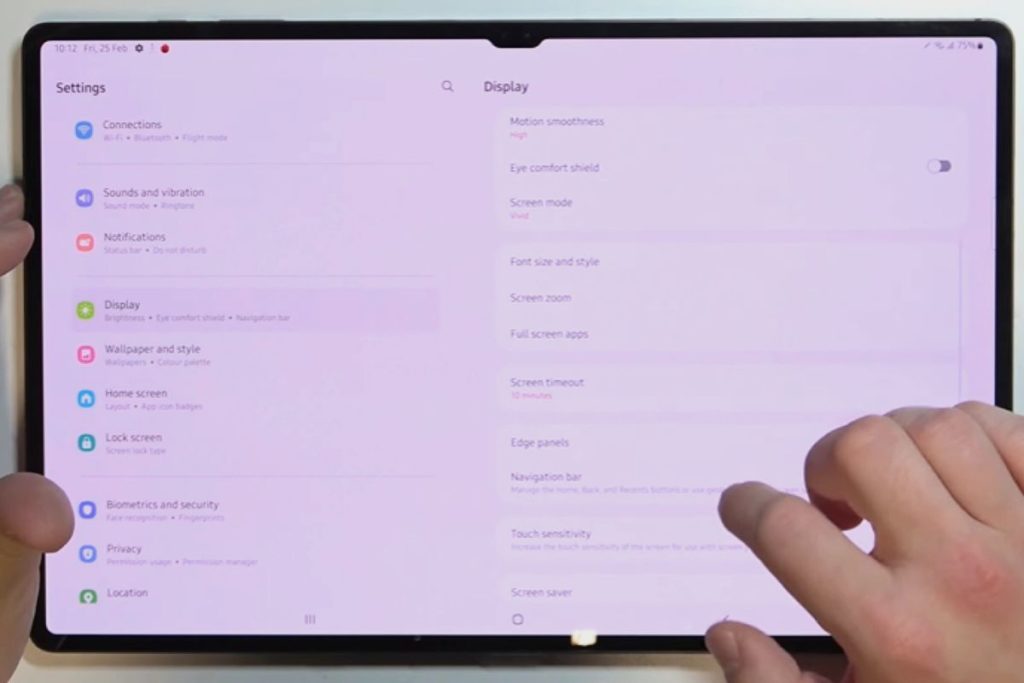
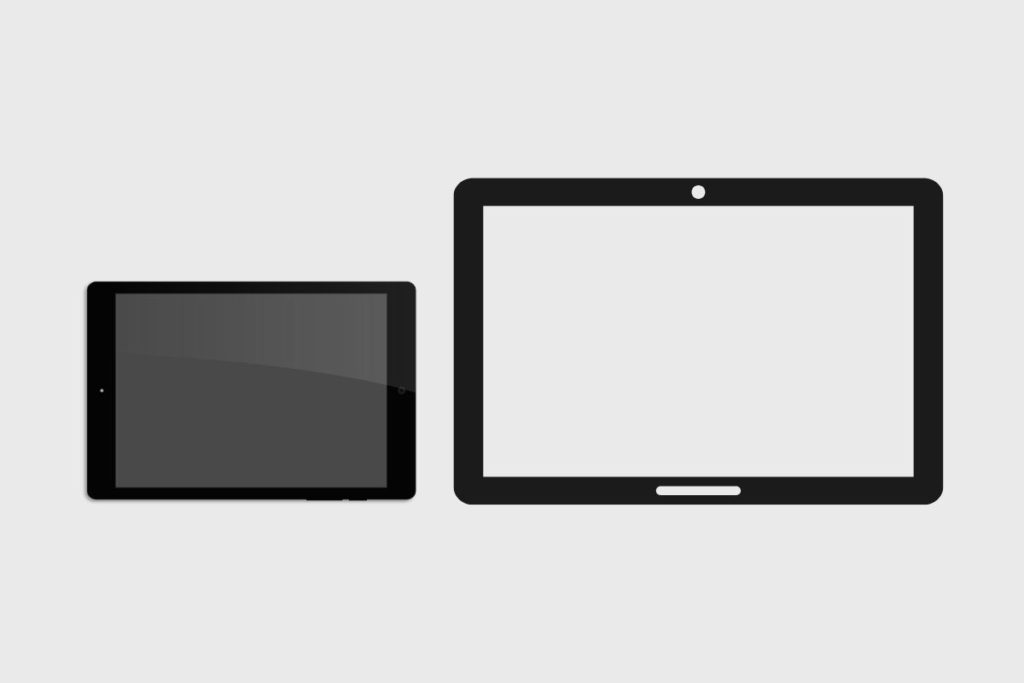
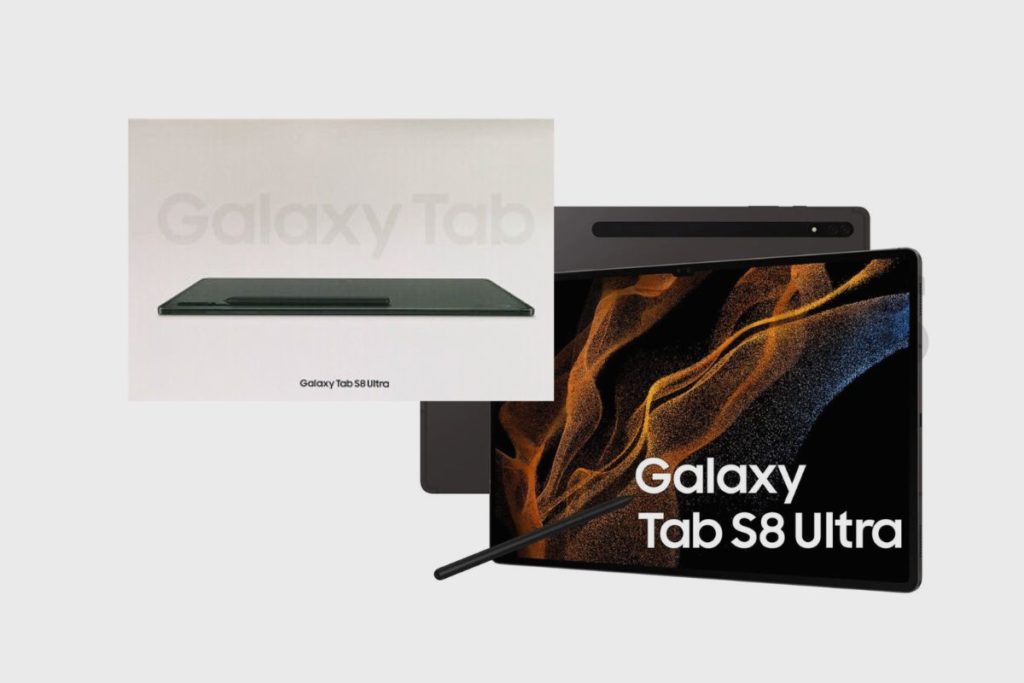
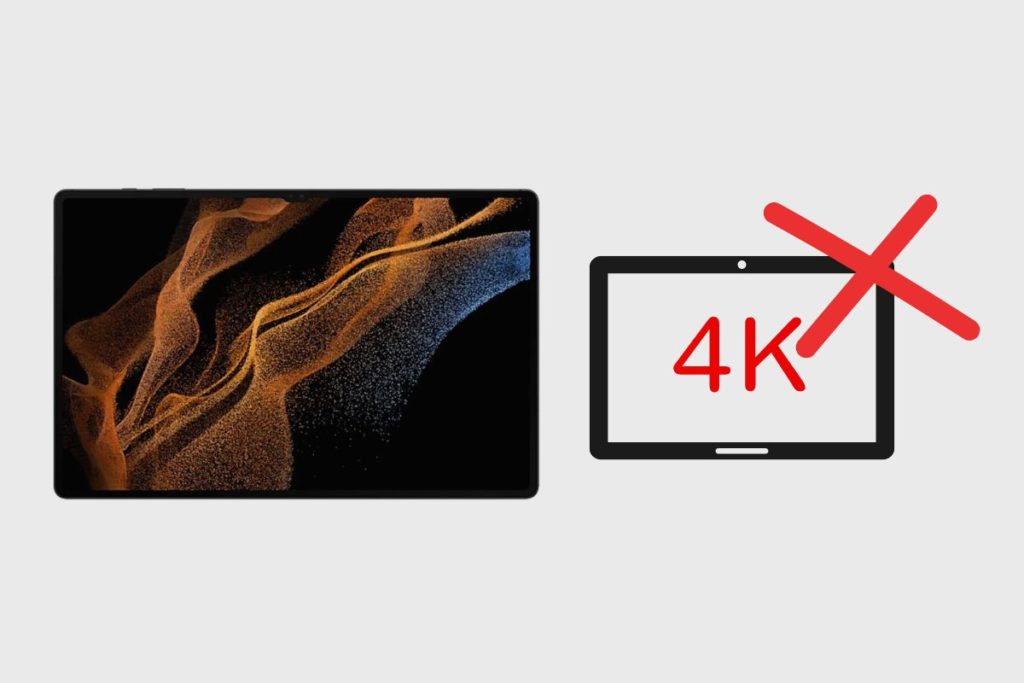
Useful Links:
Related Posts to Read:
- Samsung Galaxy Tab S8 vs Galaxy Tab A8: which is better?
- Samsung Galaxy Tab S8 Vs Galaxy Tab S7: Which is Better?
- Samsung Galaxy Tab S8 vs S7 FE: Which is Better?
- Samsung Galaxy Tab S8 Vs Apple iPad (2022): Which is Better?
- Samsung Galaxy Tab S8 Vs Apple iPad Pro (2022): Which is The Best?
- Is the Samsung Galaxy Tab S8 Tablet Good for Drawing?
- How to Split Screen on A Samsung Galaxy Tab S8 Tablet
- Is the Samsung Galaxy Tab S8 Good for Gaming?
- Is the Samsung Galaxy Tab S8 Good for Note-Taking?
- Is the Samsung Galaxy Tab S8 11-inch 128 GB Tablet Worth Buying?
- Is The Samsung Galaxy Tab S8 Waterproof?
- How To Use The S Pen On A Samsung Galaxy Tab S8.
- Samsung Galaxy Tab S8 Tablet Performance and Battery Life.
References: