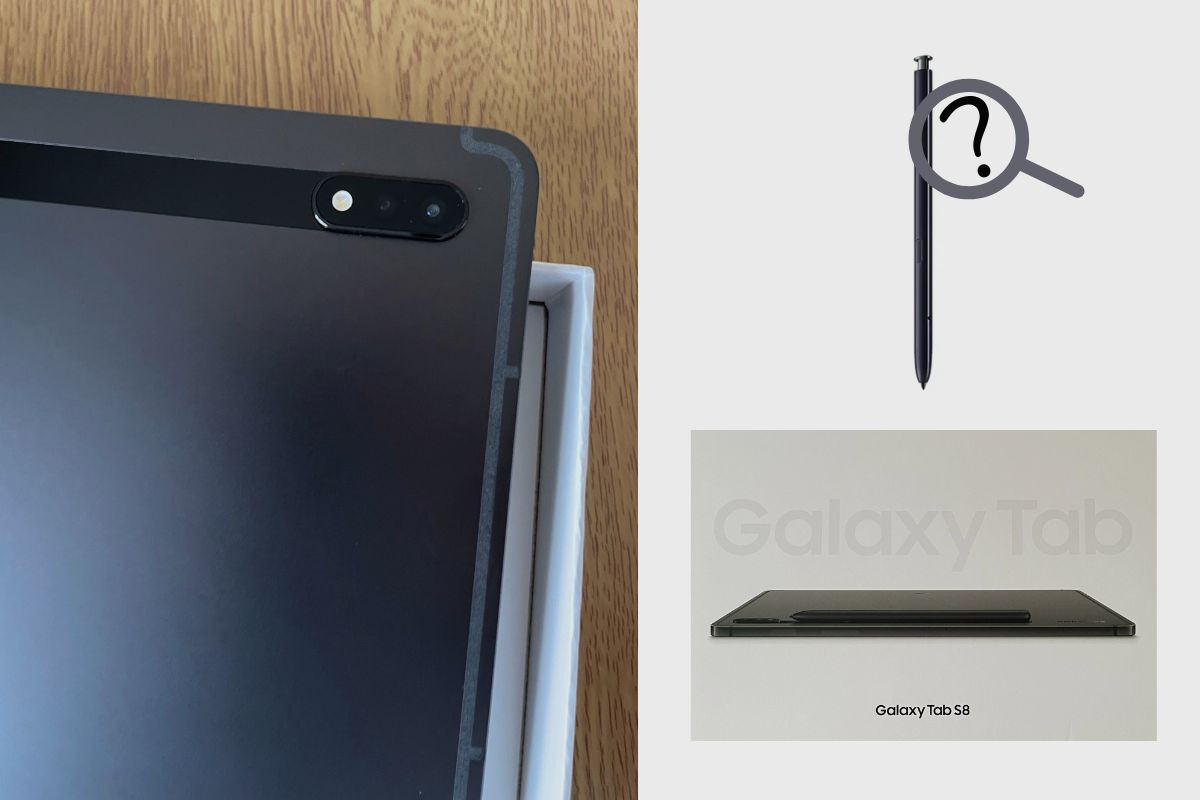Does the Galaxy Tab S8 Come With a Charger? Here’s What Samsung Includes in the Box
If you’re eyeing the sleek Galaxy Tab S8 and wondering about its accessories, you’re not alone. One of the burning questions on many potential buyers’ minds is: Does the Galaxy Tab S8 come with a charger? Let’s cut to the …